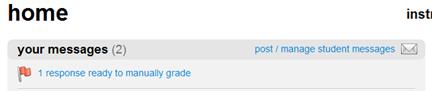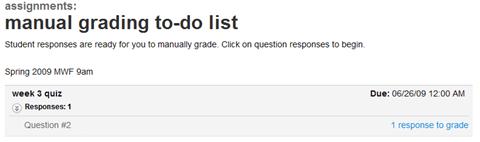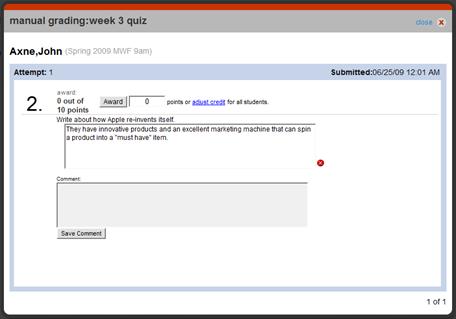You can grade items, such as essays, that cannot be automatically graded by
Connect. When you have a student submission that is ready to manually
grade a new message will be available when you view the section home page.
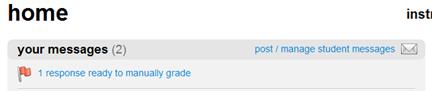 <a onClick="window.open('/olcweb/cgi/pluginpop.cgi?it=jpg::::/sites/dl/free/0000065899/772725/image187.jpg','popWin', 'width=NaN,height=NaN,resizable,scrollbars');" href="#"><img valign="absmiddle" height="16" width="16" border="0" src="/olcweb/styles/shared/linkicons/image.gif"> (5.0K)</a> <a onClick="window.open('/olcweb/cgi/pluginpop.cgi?it=jpg::::/sites/dl/free/0000065899/772725/image187.jpg','popWin', 'width=NaN,height=NaN,resizable,scrollbars');" href="#"><img valign="absmiddle" height="16" width="16" border="0" src="/olcweb/styles/shared/linkicons/image.gif"> (5.0K)</a>
Clicking this message will take you to the assignments: manual grading
to-do list.
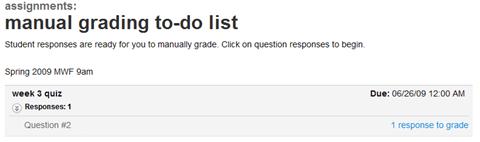 <a onClick="window.open('/olcweb/cgi/pluginpop.cgi?it=jpg::::/sites/dl/free/0000065899/772725/image188.jpg','popWin', 'width=NaN,height=NaN,resizable,scrollbars');" href="#"><img valign="absmiddle" height="16" width="16" border="0" src="/olcweb/styles/shared/linkicons/image.gif"> (9.0K)</a> <a onClick="window.open('/olcweb/cgi/pluginpop.cgi?it=jpg::::/sites/dl/free/0000065899/772725/image188.jpg','popWin', 'width=NaN,height=NaN,resizable,scrollbars');" href="#"><img valign="absmiddle" height="16" width="16" border="0" src="/olcweb/styles/shared/linkicons/image.gif"> (9.0K)</a>
On your To-Do List, click the corresponding link of the item that needs to
be manually scored. This link will cover your selected section that has
these responses unless you select a specific section in the Show drop-down
list. Clicking on this link will display the Manual Grading:
Response pop-up for you to provide the score and optional comments.
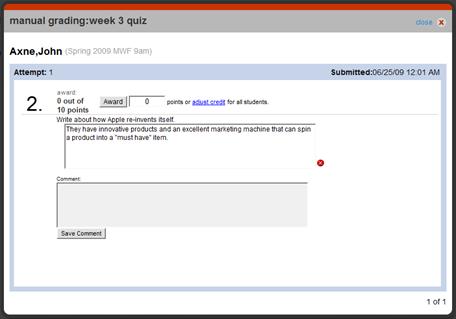 <a onClick="window.open('/olcweb/cgi/pluginpop.cgi?it=jpg::::/sites/dl/free/0000065899/772725/image189.jpg','popWin', 'width=NaN,height=NaN,resizable,scrollbars');" href="#"><img valign="absmiddle" height="16" width="16" border="0" src="/olcweb/styles/shared/linkicons/image.gif"> (16.0K)</a> <a onClick="window.open('/olcweb/cgi/pluginpop.cgi?it=jpg::::/sites/dl/free/0000065899/772725/image189.jpg','popWin', 'width=NaN,height=NaN,resizable,scrollbars');" href="#"><img valign="absmiddle" height="16" width="16" border="0" src="/olcweb/styles/shared/linkicons/image.gif"> (16.0K)</a>
If you are grading a multi-part question, each part will appear on its own
screen in the Response modal. *Important Note:
If you are giving credit to all students for problematic question items: - If you have adjusted a problematic manually graded item previously and
gave credit to all students for that item, you cannot make further score
adjustments for that item.
- If you start grading the items in this To-Do List and then realize that
a problem exists and then decide to adjust them all, the Item score adjustment
will overwrite everything already manually scored for that item.
You will also see a Question Break screen as you proceed
to the next question item to be graded. If you click Previous,
you will see the same question break for the set of question responses preceding
the set of questions that you are grading. Once you score the last item to be graded in the assignment that you selected
from your To-Do List, a message stating “There are no responses to grade
for this section.” will appear.
Click <<back to assignment list to return to the section
home page.
Note: The top of your To-Do List will continue to display the section that
you started from, even though the list of responses and Manual Grading: Response
pop-up will reflect your newly selected section. From there, you can
return to the Assignment List page (for the section that you
started from), continue grading, or go to another part of Connect.
If you need to edit any scores after you have cleared your Manual Grading
To-Do List, you may do so by going to the Student Performance
Report on the Reports tab. |