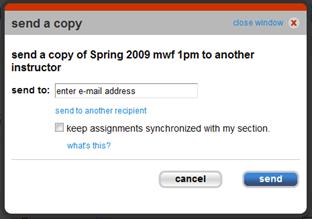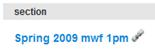Sending a copy of a section provides a convenient option of “linking” the copied section to your original and sending this copy to another instructor. This allows you to update and create assignments in your original section and automatically synchronize these updates with any linked instructor sections. This saves time and makes it easy to maintain consistent assignment content across different sections of your course.
To send a copy of a section: - Verify you can see the section list located under the course title you want to add another section to. If you do not see the section list, click the blue triangle next to the course name to reveal the section list.
- Click the section options menu in the row of the section you want to duplicate and select send a copy.
- The send a copy details window opens.
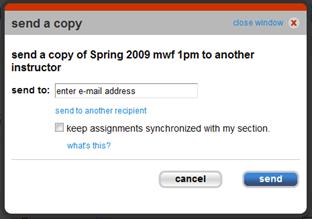 <a onClick="window.open('/olcweb/cgi/pluginpop.cgi?it=jpg::::/sites/dl/free/0000065899/772725/image032.jpg','popWin', 'width=NaN,height=NaN,resizable,scrollbars');" href="#"><img valign="absmiddle" height="16" width="16" border="0" src="/olcweb/styles/shared/linkicons/image.gif"> (12.0K)</a> <a onClick="window.open('/olcweb/cgi/pluginpop.cgi?it=jpg::::/sites/dl/free/0000065899/772725/image032.jpg','popWin', 'width=NaN,height=NaN,resizable,scrollbars');" href="#"><img valign="absmiddle" height="16" width="16" border="0" src="/olcweb/styles/shared/linkicons/image.gif"> (12.0K)</a> - Enter the e-mail address of the instructor you want to send a copy of the section to. The e-mail address must be the address the instructor uses to sign into Connect.
- To send a copy to multiple instructors at one time, click send to another recipient. An additional e-mail address field will appear for you to enter the e-mail address of the second instructor. Repeat this process for each recipient you want to send the copy to.
- Optionally, click the checkbox keep assignments synchronized with my section. This option “links” the section you are sending. The new copied section will get updated when you update your original. For example, if you add a new assignment to your section, the linked section you copied for another instructor will also have the new assignment added to their linked section.
- Click send. A message appears confirming a copy of your section was sent.
- Click close to return to your course list.
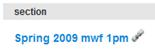 <a onClick="window.open('/olcweb/cgi/pluginpop.cgi?it=jpg::::/sites/dl/free/0000065899/772725/image033.jpg','popWin', 'width=NaN,height=NaN,resizable,scrollbars');" href="#"><img valign="absmiddle" height="16" width="16" border="0" src="/olcweb/styles/shared/linkicons/image.gif"> (2.0K)</a> <a onClick="window.open('/olcweb/cgi/pluginpop.cgi?it=jpg::::/sites/dl/free/0000065899/772725/image033.jpg','popWin', 'width=NaN,height=NaN,resizable,scrollbars');" href="#"><img valign="absmiddle" height="16" width="16" border="0" src="/olcweb/styles/shared/linkicons/image.gif"> (2.0K)</a>
If you had checked the box to keep assignments synchronized with my section, there will be a link icon next to the section name indicating it is linked to other instructor sections. Rolling over the icon will display a list of instructors that are using the linked section.
|