Shelbyville Public Library: Using the Set Up Show Dialog
Box Brent has been learning how to use PowerPoint to create
self-running presentations. He thought that it would be neat to
set up an extra computer to run presentations as a source for
library announcements. Assume the role of Brent and perform the
same steps he identifies. - Open the pp05xtra01.ppt file and save it as "Library
Announcements" to your personal storage location. The first
slide of the presentation is shown in Figure 5.1.
Figure 5.1 "Library Announcements" presentation |  <a onClick="window.open('/olcweb/cgi/pluginpop.cgi?it=gif:: ::/sites/dl/free/007247050x/26835/PCh05_acq_Image1.gif','popWin', 'width=NaN,height=NaN,resizable,scrollbars');" href="#"><img valign="absmiddle" height="16" width="16" border="0" src="/olcweb/styles/shared/linkicons/image.gif"> (7.0K)</a> <a onClick="window.open('/olcweb/cgi/pluginpop.cgi?it=gif:: ::/sites/dl/free/007247050x/26835/PCh05_acq_Image1.gif','popWin', 'width=NaN,height=NaN,resizable,scrollbars');" href="#"><img valign="absmiddle" height="16" width="16" border="0" src="/olcweb/styles/shared/linkicons/image.gif"> (7.0K)</a>
|
- To add manual timings and random transitions to the
presentation:
CHOOSE: Slide Show, Slide Transition - SELECT: Random Transition in the Slide Transition task
pane
- In the
Advance slide
area, located in the Slide Transition task pane, do the
following:
SELECT: Automatically after check box CLICK: up arrow in the associated spin box until "00:10"
displays CLICK: Apply to All Slides command button Every slide will now advance automatically after 10
seconds. - To display the Set Up Show dialog box:
CHOOSE: Slide Show, Set Up Show - To set up the presentation to run in a continuous
loop:
SELECT:
Loop continuously until ?Esc?
check box CLICK: OK command button - Review the presentation in Slide Show view.
- At the conclusion of the presentation, save and then
close the revised presentation.
Data File:  pp05xtra01 (226.0K) pp05xtra01 (226.0K)
Beavercreek High School Student Council: Extending
PowerPoint to the Web
Mita Patel, the BHS student council president, is creating a
web page for the council. Since she has a lot of experience
using PowerPoint, Mita is most comfortable creating the
rudimentary site using PowerPoint. - Open the pp05xtra02.ppt presentation.
- Save the presentation as "StuCo site" to your personal
storage location.
- Preview the presentation as a Web page by choosing File,
Web Page Preview from the menu.
- Save the presentation as a Web Page named "StuCo site,"
changing the title that will appear in the browser window to
"BHS Student Council". You will customize the contents of the
presentation in the next step.
- Use the Publish command button to customize the contents
of the presentation. Make the following selections: (a)
Deselect the
Display speaker notes
check box and (b) using the Web Options command button,
customize the slide navigation controls to show slide
animations while browsing.
- To publish the presentation and display it in your
browser, do the following:
CLICK: Publish command button Figure 5.2 shows how the third slide of the presentation
might appear in Internet Explorer. Figure 5.2 "StuCo site" viewed in Internet Explorer |  <a onClick="window.open('/olcweb/cgi/pluginpop.cgi?it=gif:: ::/sites/dl/free/007247050x/26835/PCh05_acq_Image2.gif','popWin', 'width=NaN,height=NaN,resizable,scrollbars');" href="#"><img valign="absmiddle" height="16" width="16" border="0" src="/olcweb/styles/shared/linkicons/image.gif"> (73.0K)</a> <a onClick="window.open('/olcweb/cgi/pluginpop.cgi?it=gif:: ::/sites/dl/free/007247050x/26835/PCh05_acq_Image2.gif','popWin', 'width=NaN,height=NaN,resizable,scrollbars');" href="#"><img valign="absmiddle" height="16" width="16" border="0" src="/olcweb/styles/shared/linkicons/image.gif"> (73.0K)</a>
|
- Close the browser window and then close any presentations
that are still open in PowerPoint.
Data File:  pp05xtra01 (226.0K) pp05xtra01 (226.0K)
Data File:  pp05xtra02 (74.0K) pp05xtra02 (74.0K)
ColsOhio.com: Using Pack and Go
In this exercise, Adam uses the Pack and Go Wizard to
package a presentation so that it can be delivered on another
computer. Assume the role of Adam and performs the same steps
that he identifies. - Open the pp05xtra03.ppt presentation.
- Save the presentation as "Site Meeting" to your personal
storage location.
- Launch the Pack and Go Wizard.
- Make the following selections as you follow the steps in
the wizard:
- Package the active presentation
- Copy the presentation to your personal storage
location.
- Embed True Type fonts
- Include the PowerPoint Viewer program if you already
have it installed. Otherwise, do not.
- Close the "Site Meeting" presentation.
Data File:  pp05xtra03 (53.0K) pp05xtra03 (53.0K) |


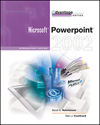

 2002 McGraw-Hill Higher Education
2002 McGraw-Hill Higher Education
