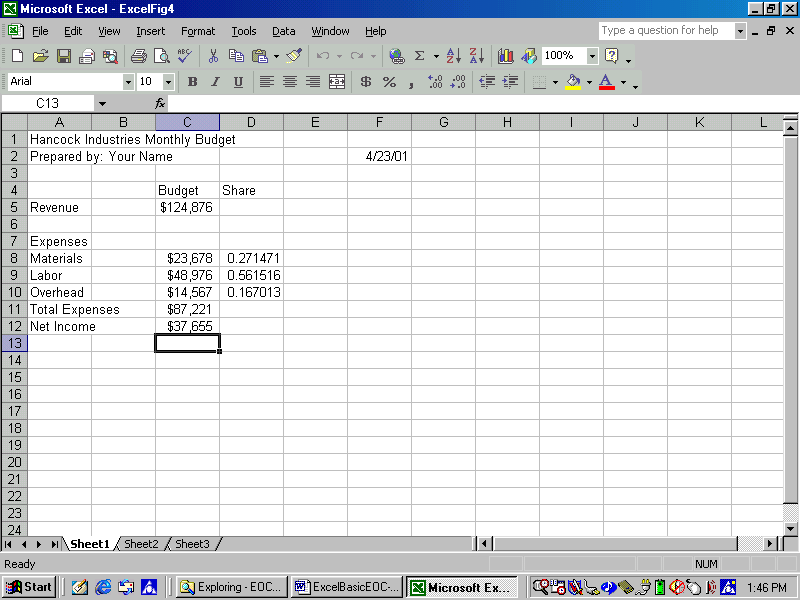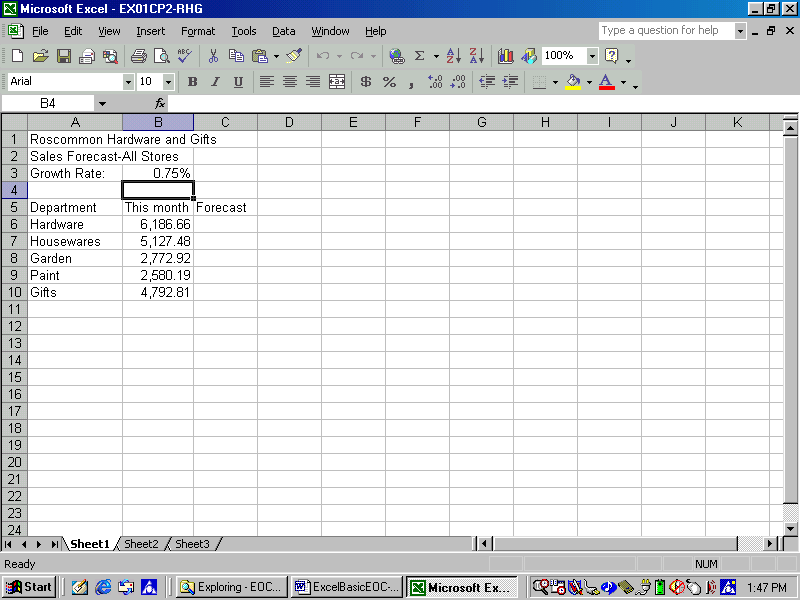Download as a Word document:  Case Problems Ch01 (78.0K) Case Problems Ch01 (78.0K) Hancock Industries: Monthly BudgetTo practice working with text, values, and formulas, ensure
that Excel is loaded and then display a blank workbook. You will
begin by entering a Title ("Hancock Industries Monthly Budget"
and subtitle ("Prepared By:" and include your name) for the
worksheet. In the same row, in column F, enter the current date.
Now enter the following categories and a reasonable amount for
each, starting in Cell A5: - Revenue (Press [Enter] twice before entering the next
label)
- Expenses (Do not enter a value for this label)
- Materials
- Labor
- Overhead
- Total Expenses (do not enter a value for this row, you will
enter a formula later)
- Net Income (do not enter a value for this row, you will
enter a formula later)
In the cell to the right of the label "Total Expenses" enter a
formula that sums (Adds up) the values you entered for Materials,
Labor, and Overhead. Next enter a formula to subtract the Total
Expenses value FROM the Revenue value. For the Expenses: Materials, Labor, and Overhead, enter a
formula which calculates the percent of each item to the Total
Expense. For example, you would divide the value for Materials by
the value of Total Expenses. Figure 1-4 shows an example of the
completed worksheet. Experiment by changing the values for
Revenue, Materials, Labor and Overhead. What happens to the
results of the formulas when you change these values? 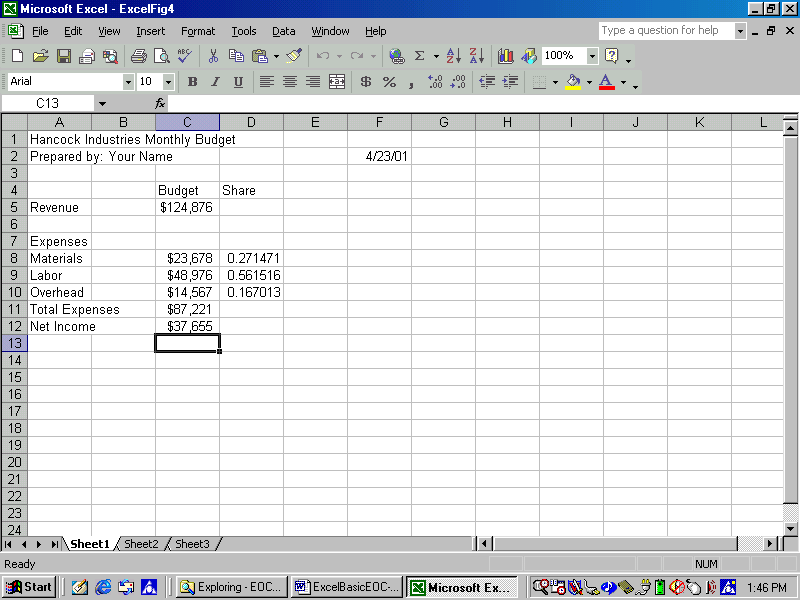 <a onClick="window.open('/olcweb/cgi/pluginpop.cgi?it=gif:: ::/sites/dl/free/0072470941/26807/Ch01_Image1cp.gif','popWin', 'width=NaN,height=NaN,resizable,scrollbars');" href="#"><img valign="absmiddle" height="16" width="16" border="0" src="/olcweb/styles/shared/linkicons/image.gif"> (50.0K)</a> <a onClick="window.open('/olcweb/cgi/pluginpop.cgi?it=gif:: ::/sites/dl/free/0072470941/26807/Ch01_Image1cp.gif','popWin', 'width=NaN,height=NaN,resizable,scrollbars');" href="#"><img valign="absmiddle" height="16" width="16" border="0" src="/olcweb/styles/shared/linkicons/image.gif"> (50.0K)</a>
When completed, save the file as "HI-Budget" to your personal
storage location. Roscommon Hardware and Gifts - Open the file "EX01CP-RHG" to display the workbook shown in
Figure 1-5.
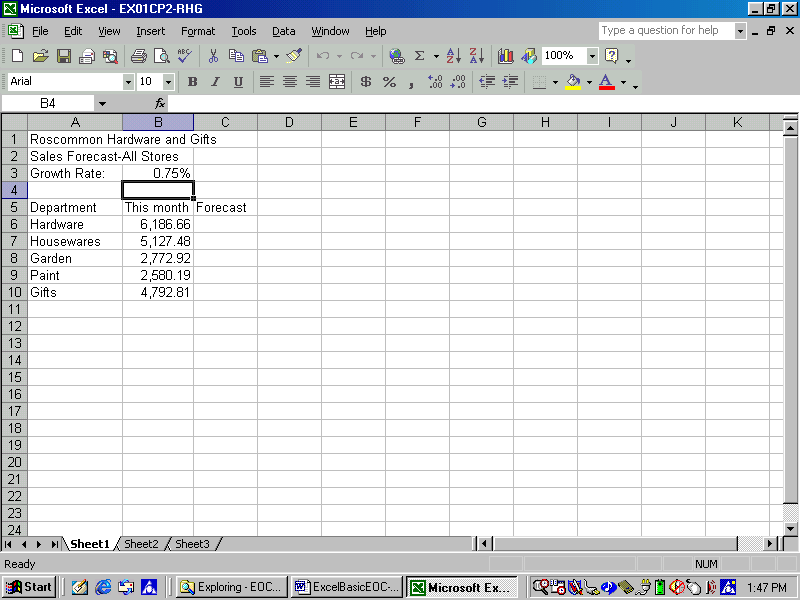 <a onClick="window.open('/olcweb/cgi/pluginpop.cgi?it=gif:: ::/sites/dl/free/0072470941/26807/Ch01_Image2cp.gif','popWin', 'width=NaN,height=NaN,resizable,scrollbars');" href="#"><img valign="absmiddle" height="16" width="16" border="0" src="/olcweb/styles/shared/linkicons/image.gif"> (50.0K)</a> <a onClick="window.open('/olcweb/cgi/pluginpop.cgi?it=gif:: ::/sites/dl/free/0072470941/26807/Ch01_Image2cp.gif','popWin', 'width=NaN,height=NaN,resizable,scrollbars');" href="#"><img valign="absmiddle" height="16" width="16" border="0" src="/olcweb/styles/shared/linkicons/image.gif"> (50.0K)</a>
- Save the file as "Forecast" to your personal storage
location.
- In column C "Forecast" increase each departments’
sales by the growth factor in cell C3. Use the cell reference
in the formula, not the value. Check that you have the correct
formula, is the forecast value more than the value for "This
Month?" If not, you have an error in the formula and should try
to fix it.
- Calculate the total for each column and add an appropriate
label in column A.
- Change the growth rate from .75% to .57%. What effects did
this have on your calculated values?
- Change the label "This Month" in cell B5 to "April
‘01" and the label "Forecast" in cell C5 to "May
‘01".
- Save the changes and close Excel.
Data File:  EX01CP_RHG (13.0K) EX01CP_RHG (13.0K) |


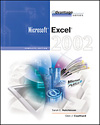

 2002 McGraw-Hill Higher Education
2002 McGraw-Hill Higher Education