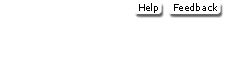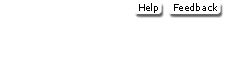Table of Contents Is Sage 50 2017 compatible with Windows 10? Yes. The operating systems recommended for Sage 50 2017 are Windows 10, 8, 7, and Vista. Back to top What is the serial number for the student version? DAB62-9ØC5-BCØ7-88AC Back to top What are the system requirements for Sage 50 2017? System requirements are shown on textbook pages v-vi. Link to www.mhhe.com/yacht2017, System Requirements. Back to top Sage 50 is upwards compatible but not downward compatible. For example, if your students create a company and back up with Sage 50 2017 (software included with 20th edition), they will NOT be able to restore with Sage 50 2016 (software with 19th edition). The other way around works: If students back up with Sage 2016, they can restore with Sage 50 2017. Use the Educational Version to restore lower version (2016) with higher Sage version (2017). Back to top What if the company I want to use is not listed?I have a backup file for my company, but the company is not shown on Sage 50's Open an Existing Company screen or on Sage 50's Company Name list? What should I do? This information is also shown in Chapter 9, pages 279-280, Troubleshooting, a. thru k. Start Sage 50. On the Sage 50 Accounting startup window, select Open an existing company. (If a company starts, click File > Close Company to go to Sage 50 startup window > select Open an existing company.) When the Open an Existing Company window appears, select Jay Currier Designer (the company created in Chapter 9 is used in this example). Use similar steps for the other companies.  <a onClick="window.open('/olcweb/cgi/pluginpop.cgi?it=jpg::::/sites/dl/free/1259534669/1048915/arrow.jpg','popWin', 'width=NaN,height=NaN,resizable,scrollbars');" href="#"><img valign="absmiddle" height="16" width="16" border="0" src="/olcweb/styles/shared/linkicons/image.gif"> (11.0K)</a>What if Jay Currier Designer or another name Designer is not shown on the Open an Existing Company window; Company Name list? (Refer to Troubleshooting, textbook pages 279-280.) <a onClick="window.open('/olcweb/cgi/pluginpop.cgi?it=jpg::::/sites/dl/free/1259534669/1048915/arrow.jpg','popWin', 'width=NaN,height=NaN,resizable,scrollbars');" href="#"><img valign="absmiddle" height="16" width="16" border="0" src="/olcweb/styles/shared/linkicons/image.gif"> (11.0K)</a>What if Jay Currier Designer or another name Designer is not shown on the Open an Existing Company window; Company Name list? (Refer to Troubleshooting, textbook pages 279-280.)
Click  <a onClick="window.open('/olcweb/cgi/pluginpop.cgi?it=jpg::::/sites/dl/free/1259534669/1097741/browse.jpg','popWin', 'width=NaN,height=NaN,resizable,scrollbars');" href="#"><img valign="absmiddle" height="16" width="16" border="0" src="/olcweb/styles/shared/linkicons/image.gif"> (0.0K)</a> to scroll through all the Companies on the Open Company window. <a onClick="window.open('/olcweb/cgi/pluginpop.cgi?it=jpg::::/sites/dl/free/1259534669/1097741/browse.jpg','popWin', 'width=NaN,height=NaN,resizable,scrollbars');" href="#"><img valign="absmiddle" height="16" width="16" border="0" src="/olcweb/styles/shared/linkicons/image.gif"> (0.0K)</a> to scroll through all the Companies on the Open Company window. If Jay Currier (or, other name Designer) is shown select it, and then click  <a onClick="window.open('/olcweb/cgi/pluginpop.cgi?it=jpg::::/sites/dl/free/1259534669/1097741/ok.jpg','popWin', 'width=NaN,height=NaN,resizable,scrollbars');" href="#"><img valign="absmiddle" height="16" width="16" border="0" src="/olcweb/styles/shared/linkicons/image.gif"> (0.0K)</a>. Restore your data. <a onClick="window.open('/olcweb/cgi/pluginpop.cgi?it=jpg::::/sites/dl/free/1259534669/1097741/ok.jpg','popWin', 'width=NaN,height=NaN,resizable,scrollbars');" href="#"><img valign="absmiddle" height="16" width="16" border="0" src="/olcweb/styles/shared/linkicons/image.gif"> (0.0K)</a>. Restore your data. If no Designer company is shown, click  <a onClick="window.open('/olcweb/cgi/pluginpop.cgi?it=jpg::::/sites/dl/free/1259534669/1097741/cancel.jpg','popWin', 'width=NaN,height=NaN,resizable,scrollbars');" href="#"><img valign="absmiddle" height="16" width="16" border="0" src="/olcweb/styles/shared/linkicons/image.gif"> (0.0K)</a>, then click <a onClick="window.open('/olcweb/cgi/pluginpop.cgi?it=jpg::::/sites/dl/free/1259534669/1097741/cancel.jpg','popWin', 'width=NaN,height=NaN,resizable,scrollbars');" href="#"><img valign="absmiddle" height="16" width="16" border="0" src="/olcweb/styles/shared/linkicons/image.gif"> (0.0K)</a>, then click  <a onClick="window.open('/olcweb/cgi/pluginpop.cgi?it=jpg::::/sites/dl/free/1259534669/1097741/close.jpg','popWin', 'width=NaN,height=NaN,resizable,scrollbars');" href="#"><img valign="absmiddle" height="16" width="16" border="0" src="/olcweb/styles/shared/linkicons/image.gif"> (1.0K)</a>. <a onClick="window.open('/olcweb/cgi/pluginpop.cgi?it=jpg::::/sites/dl/free/1259534669/1097741/close.jpg','popWin', 'width=NaN,height=NaN,resizable,scrollbars');" href="#"><img valign="absmiddle" height="16" width="16" border="0" src="/olcweb/styles/shared/linkicons/image.gif"> (1.0K)</a>. On the Sage 50 startup window, there are four menu bar options— <a onClick="window.open('/olcweb/cgi/pluginpop.cgi?it=jpg::::/sites/dl/free/1259534669/1097741/menu.jpg','popWin', 'width=NaN,height=NaN,resizable,scrollbars');" href="#"><img valign="absmiddle" height="16" width="16" border="0" src="/olcweb/styles/shared/linkicons/image.gif"> (1.0K)</a>. Click File; Restore. <a onClick="window.open('/olcweb/cgi/pluginpop.cgi?it=jpg::::/sites/dl/free/1259534669/1097741/menu.jpg','popWin', 'width=NaN,height=NaN,resizable,scrollbars');" href="#"><img valign="absmiddle" height="16" width="16" border="0" src="/olcweb/styles/shared/linkicons/image.gif"> (1.0K)</a>. Click File; Restore. The Select Backup File window appears. Click  <a onClick="window.open('/olcweb/cgi/pluginpop.cgi?it=jpg::::/sites/dl/free/1259534669/1097741/browse.jpg','popWin', 'width=NaN,height=NaN,resizable,scrollbars');" href="#"><img valign="absmiddle" height="16" width="16" border="0" src="/olcweb/styles/shared/linkicons/image.gif"> (0.0K)</a>. In the Look in field, select the appropriate location of your backup file. If necessary, put external media in the drive and open the backup file from that location. <a onClick="window.open('/olcweb/cgi/pluginpop.cgi?it=jpg::::/sites/dl/free/1259534669/1097741/browse.jpg','popWin', 'width=NaN,height=NaN,resizable,scrollbars');" href="#"><img valign="absmiddle" height="16" width="16" border="0" src="/olcweb/styles/shared/linkicons/image.gif"> (0.0K)</a>. In the Look in field, select the appropriate location of your backup file. If necessary, put external media in the drive and open the backup file from that location. Select the appropriate backup file; for example, the Chapter 9 Chart of Accounts.ptb file; click  <a onClick="window.open('/olcweb/cgi/pluginpop.cgi?it=jpg::::/sites/dl/free/1259534669/1097741/open.jpg','popWin', 'width=NaN,height=NaN,resizable,scrollbars');" href="#"><img valign="absmiddle" height="16" width="16" border="0" src="/olcweb/styles/shared/linkicons/image.gif"> (0.0K)</a>. <a onClick="window.open('/olcweb/cgi/pluginpop.cgi?it=jpg::::/sites/dl/free/1259534669/1097741/open.jpg','popWin', 'width=NaN,height=NaN,resizable,scrollbars');" href="#"><img valign="absmiddle" height="16" width="16" border="0" src="/olcweb/styles/shared/linkicons/image.gif"> (0.0K)</a>. Make sure the Location field shows the Chapter 9 Chart of Accounts.ptb file. Click  <a onClick="window.open('/olcweb/cgi/pluginpop.cgi?it=jpg::::/sites/dl/free/1259534669/1097741/next1.jpg','popWin', 'width=NaN,height=NaN,resizable,scrollbars');" href="#"><img valign="absmiddle" height="16" width="16" border="0" src="/olcweb/styles/shared/linkicons/image.gif"> (0.0K)</a>. <a onClick="window.open('/olcweb/cgi/pluginpop.cgi?it=jpg::::/sites/dl/free/1259534669/1097741/next1.jpg','popWin', 'width=NaN,height=NaN,resizable,scrollbars');" href="#"><img valign="absmiddle" height="16" width="16" border="0" src="/olcweb/styles/shared/linkicons/image.gif"> (0.0K)</a>. The Select Company window appears. Click on the radio button next to Create a new company using the restored data. Observe that there are two options on the Select Company window: Create a new company using the restored data and Overwrite existing company data. If you select Create a new company using the restored data, the company will be named exactly the same as the backup file selected. You can overwrite existing company data — one that is previously set up— or you can create a new company using the restored data, bypassing the process of setting up a new company. Let’s say you wanted to restore a backup file for a company that was not set up in Sage 50. Some computer labs delete directories from the hard drive; for example, you have a back up file but the company, Jay Currier Designer, is not listed as a Sage 50 company. If you start Sage 50 and you cannot select the appropriate company, use the Restore Wizard to select Create a new company using the restored data. Using the backup file, and the selection for Create a new company using the restored data, you are able to start where you left off the last time you used Sage 50. The Company Name field shows Jay Currier Designer (or your first and last name Designer). The Location field shows C:\Sage\Peachtree\Company\jaycurde (Or, your shortened company name; the Location field ends in “de.”) Click  <a onClick="window.open('/olcweb/cgi/pluginpop.cgi?it=jpg::::/sites/dl/free/1259534669/1097741/next1.jpg','popWin', 'width=NaN,height=NaN,resizable,scrollbars');" href="#"><img valign="absmiddle" height="16" width="16" border="0" src="/olcweb/styles/shared/linkicons/image.gif"> (0.0K)</a>. Continue with step 7, textbook page 281. <a onClick="window.open('/olcweb/cgi/pluginpop.cgi?it=jpg::::/sites/dl/free/1259534669/1097741/next1.jpg','popWin', 'width=NaN,height=NaN,resizable,scrollbars');" href="#"><img valign="absmiddle" height="16" width="16" border="0" src="/olcweb/styles/shared/linkicons/image.gif"> (0.0K)</a>. Continue with step 7, textbook page 281.
Back to top How do I check the software version?To check your software version, start Sage 50, open any company, and then click on Help > About Sage 50 Accounting. Detailed steps are shown on textbook pages 17-18, Display Product Information. Back to top How do I delete Sage 50? Use the Sage 50 2017 software CD to delete Sage 50: Follow these steps to delete Sage 50 2017. These steps are shown in more detail on textbook pages xxii, Deleting Sage 50. (Use similar steps to delete Sage 50 2016.) Insert the Sage 50 CD. When the Welcome to Sage 50 Accounting window appears, select Remove or Modify Sage 50 Accounting. Select Sage 50 2017. Select Remove. Follow the screen prompts to remove Sage 50.
After removal, you may want to delete these folders: C:\Sage and C:\Program Files (x86)\Sage. Before removing the folders, backup data that you want to keep. Once the Sage folder is deleted, all company data files are removed. Back to top COMPUTER LAB INSTALLATION Before computer lab installation, make sure all former versions of Sage 50 are deleted. Refer to textbook page xix. Sage 50 2017 - Educational Version should be installed locally. Do not put on server. Install software on local workstation then ghost (replicate) install. You can put the software on a standard lab image.
If you network Sage 50 2017-Educational Version, you will fall under the 5-seat license rule which will be an issue in a classroom where students may be working on the same data. For classroom installation, it is best to create a lab image. Back to top How do I install starting data for the sample companies?To start the sample companies from the beginning (before any data was added), restore these files: Start Sage 50; open Bellwether Garden Supply. In Chapter 1, on textbook pages 24-26, you backed up Bellwether Garden Supply. This back up was made before any data was added. Restore the bgs.ptb file. See textbook pages 27-32 for detailed steps for restoring a file. Once the bgs.ptb file is restored you have starting (beginning) data for Bellwether Garden Supply. Start Sage 50; Open Stone Arbor Landscaping. In Chapter 8, on page 243, you backed up Stone Arbor Landscaping. Restore the Chapter 8.ptb file.
Back to top On my students’ financial statements, their current month and year-to-date figures do not match what is shown in the textbook?Make sure that your students' set the chart of accounts beginning balances for the month before the transactions start. For example, if the starting balance sheet is for October 1, 2017 (textbook page 283), students must enter chart of account beginning balances for September 1 - 30, 2017 (textbook page 284-285). For detailed steps, refer to Chapter 9, pages 284-287, steps 1-8, Entering Chart of Accounts Beginning Balances. Sage 50 posts on the last day of the month – beginning balances as of September 30 are October 1 starting balances. HOW CAN YOU SEE THE BEGINNING BALANCES? Display the September 30, 2017 Balance Sheet. Detailed steps are shown on textbook pages 287-289. 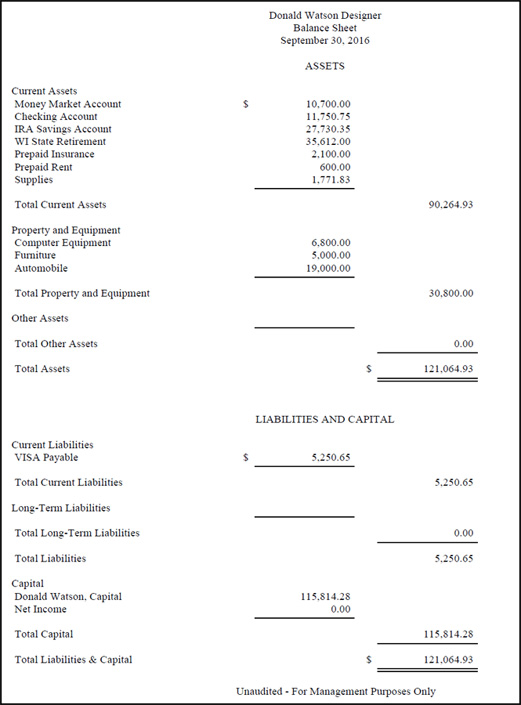 <a onClick="window.open('/olcweb/cgi/pluginpop.cgi?it=jpg::::/sites/dl/free/1259534669/1097741/balance_sheet.jpg','popWin', 'width=NaN,height=NaN,resizable,scrollbars');" href="#"><img valign="absmiddle" height="16" width="16" border="0" src="/olcweb/styles/shared/linkicons/image.gif"> (73.0K)</a> <a onClick="window.open('/olcweb/cgi/pluginpop.cgi?it=jpg::::/sites/dl/free/1259534669/1097741/balance_sheet.jpg','popWin', 'width=NaN,height=NaN,resizable,scrollbars');" href="#"><img valign="absmiddle" height="16" width="16" border="0" src="/olcweb/styles/shared/linkicons/image.gif"> (73.0K)</a> |
Back to top What does it mean when the same company is listed numerous times?DUPLICATE COMPANY NAMES Here are some suggestions for the problem of duplicate company names: Exit Sage 50 and any other open programs. Go to Sage 50's program location on the hard drive and delete the folder for the company that has duplicate names. For example, delete the folder from this location for Jay Currier Designer (C:\Sage\Peachtree\Company \jaycurde--the folder for Jay Currier Designer is jaycurde). Empty the recycle bin. Restart the computer.
When creating Sage 50 companies, use a unique name. For example, instead of Jay Currier Designer, use the student’s first and last name Designer. This will set up individual folders on the hard drive for that company. The company may have been duplicated because students are using the same name each time they set up the company. Remember, each time a new company is set up, Sage 50 identifies that company with a shortened name in the C:\Sage\Peachtree\Company folder. Sage 50 automatically sets up a shortened company name which is comprised of the first three letters of the first word, first three letters of the second word, and two letters from the third word. For example, if the company name is Janet Williams Designer, the shortened company name is \janwilde; the folder location is C:\Sage\Peachtree\Company\janwilde. Back to top Data may have become corrupted. How do I start with fresh data? Deleting the company folder is also a way to clean data files that may have become corrupted, i.e. delete the company folder from it directory. Then, use the Restore Wizard’s Create a new company using the restored data selection. This starts the company with fresh data. Detailed steps for deleting the company folder are shown above. (Refer steps 1-4, Duplicate Company Names, before completing this step.) Back to top I am trying to backup to a USB drive and a window prompts that Sage 50 Accounting for Windows has stopped working.
Not all USB media works the same. Try backing up to a different USB flash or flash drive. USB media is fragile and can be easily damaged. Instead of backing up to the USB drive, backup to your desktop. Then, copy the backup from your desktop to the USB drive. Back to top What does it mean when a window prompts Serial Number in use? SERIAL NUMBER IN USE; YOU CANNOT USE SAGE 50 BECAUSE IT HAS REACHED ITS MAXIMUM NUMBER OF USERS If you are receiving Serial Number in use, Another Sage 50 user is using the same serial number, or Sage 50 has reached its maximum number of users, do the following to correct this. If necessary, exit Sage 50. Go to Task Manager by pressing the CTRL+ALT+DEL keys and on the Processes tab look for W3DBSMGR.EXE, click to highlight and choose End Task. The W3DBSMGR.EXE file is the Pervasive database which sometimes takes time to end. You may have exited Sage 50, then tried to start it before Pervasive stopped running. Restart Sage 50.
Back to top What is a system requirements warning? If a System Requirements window warns RAM is not large enough or processing speed is too slow, you may continue installation but Sage 50 2017 may run slower. The minimum requirements for Sage 50 2017 installation is 1 GB of RAM for single and multiple users, and 2.0 GHz of processor speed. Refer to pages v-vi for System Requirements. Back to top Firewalls and Sage 50: Can my anti-virus program or firewall interfere with installation? Sage 50 2017 and its database, Pervasive, can be mistakenly identified as an intrusion threat by many firewall and anti-virus programs. If not addressed properly, this may cause the installation to fail or Sage 50 may not start or run properly. For more information, refer to this website http://na.sage.com/sage-50-accounting-us/support/firewall/?isnow=sage50us. Before Installing Sage 50If you have not already installed Sage 50, it is critical that you do the following: Turn ON your firewall software Which firewall am I using? Turn ON firewall alerts. How do I turn on firewall alerts? If prompted by your firewall, always Allow or Unblock the following files: - Peachw.exe
- PeachtreePrefetcher.exe
- SmartPostingService20XX.exe (20XX is Sage 50 2017)
- PeachUpd.exe
- SageReg.exe (Release 2013 and later)
Located in C:\Program Files (86)\Pervasive Software\PSQL\bin - w3dbsmgr.exe
- w3lgo103.exe
- AIS2.Server.Console.exe
Some firewalls, like ZoneAlarm, may prompt you to allow additional files. You must allow these additional files as well. Already Installed Sage 50If you have already installed Sage 50 and are unable to open a company, you need to set your firewall to allow Sage 50 and its database, Pervasive, to run. Set My Firewall to Work with Sage 50For instructions on how to configure your firewall with Sage 50, please see Answer ID 19584 in the Sage Knowledgebase. Which firewall am I using?If you are not sure which firewall program you are using, use one of the options below to find out. Run our Security Application Scanner to search your computer for firewall and anti-virus software. Move your mouse pointer over the icons in the system tray, in the lower right corner next to the clock. Each icon should give you the name of the application that is running. Look for Internet Security or Firewall Software. Select Start, All Programs, and then look for Internet Security or Firewall Software. Select Start, Settings, Control Panel, Add/ Remove Programs, and then look for Internet Security or Firewall Software. Select Start, Run. Type "services.msc" in the Open field and select OK. The services list will open. Look for Internet Security or Firewall Software in the services list. After these utilities are identified on the computer, please see Answer ID 19336 click here for more information on how to configure these programs to allow Peachtree and the Pervasive database to communicate. Alternatively, these documents can be retrieved from the following web site: click here.
Back to top When I select Explore a sample company from the startup window, Bellwether Garden Supply does not show the OK, Close, or Help buttons. Sage 50's recommended screen resolution is at least high color (16-bit) SVGA video which supports 1024X768 resolution with small fonts required. (Refer to textbook page v.) Higher screen resolution may be used. Higher resolution will not affect how the software functions, but the user interface might look different. For example, if you do not have an <OK> button, press <Enter> to start Bellwether Garden Supply or Stone Arbor Landscaping. Back to top The Bellwether Garden Supply Payroll Entry, or other report, does not display correctly. How can that be fixed? READ ALL THE INFORMATION before deleting Bellwether folder. If starting Bellwether and restoring the file does not work, you'll need to delete the Bellwether Garden Supply directory on your hard drive. Refer to page 41 to locate the Directory folder where Bellwether is located. Delete the belgarsu folder, then use the Restore Wizard to Create a new company using the restored data. This will recreate Bellwether Garden Supply - Student Name. If you added your name on Bellwether’s Maintain Company window as shown on pages 40-41, your directory is identified as \belgarsu within these default hard-drive folders: C:\Sage\Peachtree\Company\Sample\PCWS. (If working with the Educational Version, the last folder is \PCWE.) Identifying the appropriate Directory is crucial before deleting Bellwether Garden Supply. The Maintain Company Information window shown on page 41 is for reference. Your Directory field may differ. Write down the Directory field EXACTLY as shown on your Maintain Company Information window. BEFORE deleting the \belgarsu folder make sure you know where it is on your computer. Using the Restore Wizard’s Create a new company using the restored data is shown within the "Read Me" box on page 28. To recreate Bellwether Garden Supply data, delete the company folder on your hard drive first, then use the Restore Wizard’s Create a new company using the restored data feature to start from that point in your work. If you don’t delete the Bellwether directory correctly, you end up with two companies so be sure you understand these steps before using the Restore Wizard’s Create a new company using the restored data. |