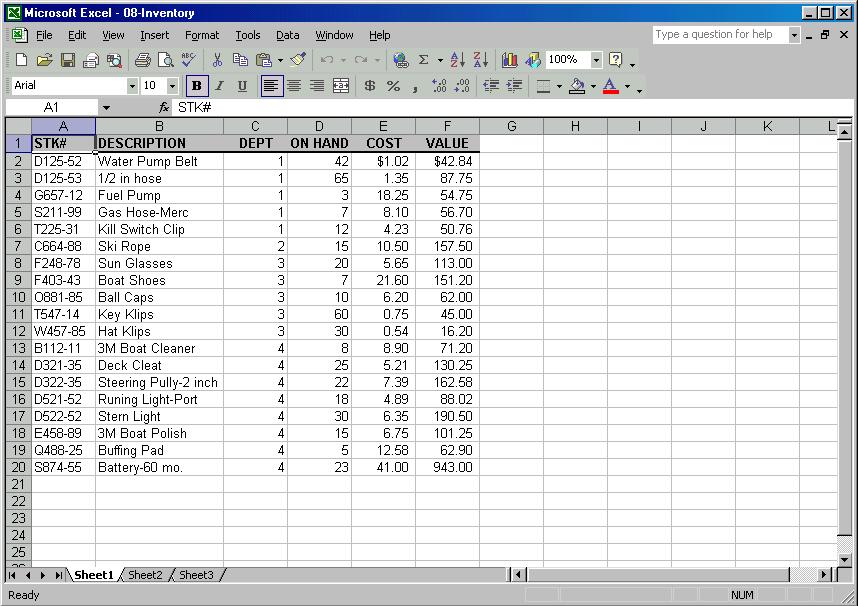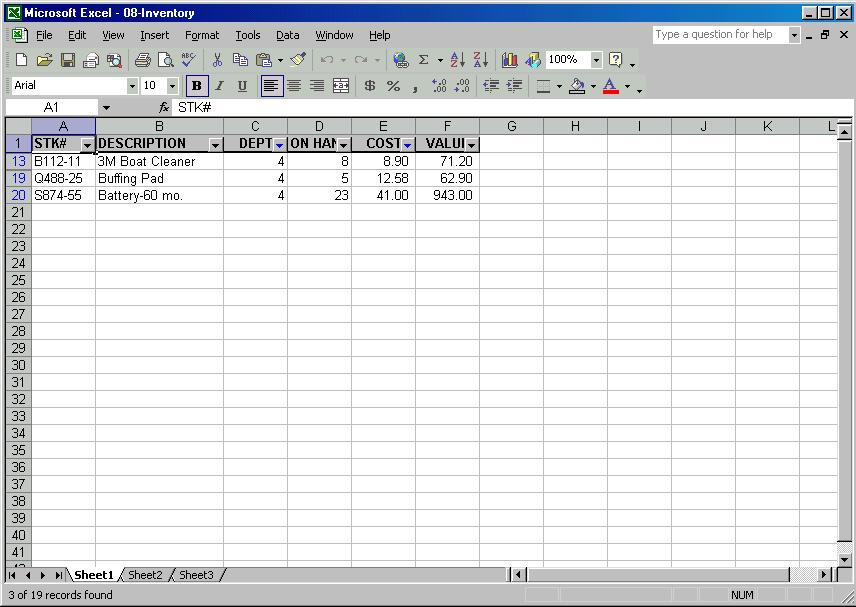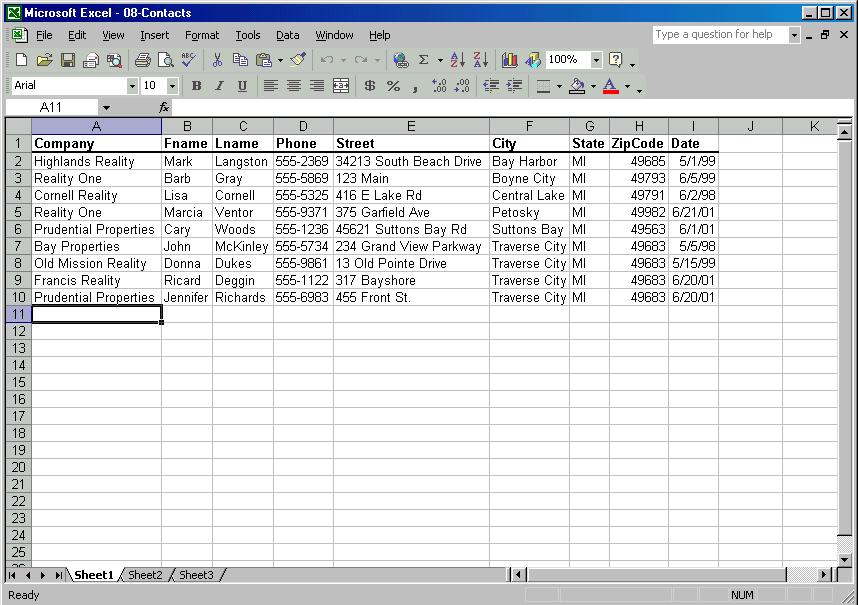Download as a Word document:  Hands-On Exercises Ch08 (235.0K) Hands-On Exercises Ch08 (235.0K) Sunny Side Marina In this exercise, you manipulate data into information by
sorting and filtering an existing list. - Open the file named EX08HE01.
- Save the workbook as "Inventory" to your personal storage
location. (Figure 8-1)
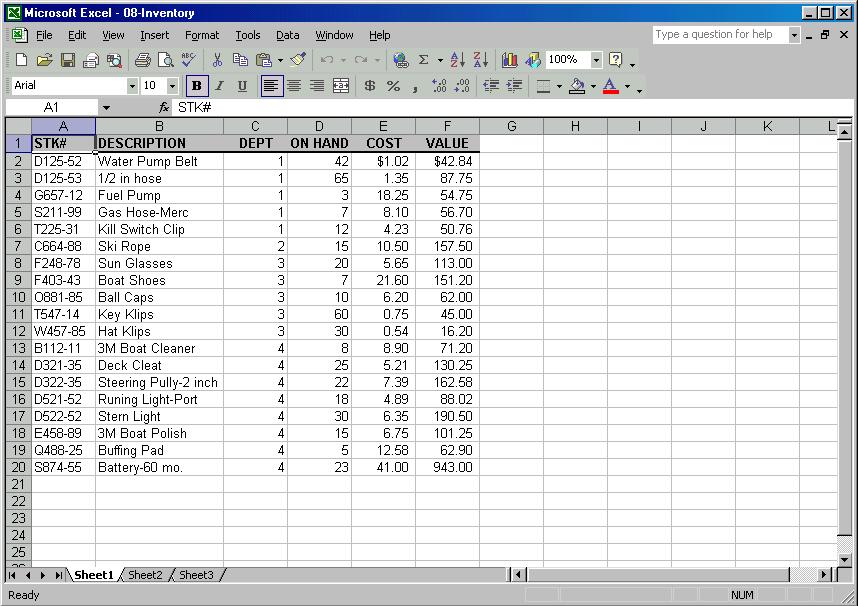 <a onClick="window.open('/olcweb/cgi/pluginpop.cgi?it=jpg:: ::/sites/dl/free/0072470941/26807/Ch08_Image1ho.jpg','popWin', 'width=NaN,height=NaN,resizable,scrollbars');" href="#"><img valign="absmiddle" height="16" width="16" border="0" src="/olcweb/styles/shared/linkicons/image.gif"> (50.0K)</a> <a onClick="window.open('/olcweb/cgi/pluginpop.cgi?it=jpg:: ::/sites/dl/free/0072470941/26807/Ch08_Image1ho.jpg','popWin', 'width=NaN,height=NaN,resizable,scrollbars');" href="#"><img valign="absmiddle" height="16" width="16" border="0" src="/olcweb/styles/shared/linkicons/image.gif"> (50.0K)</a>
Figure 8-1 - Sort the list by part number:
SELECT: Cell A2, or any cell in the first column
CLICK: Sort Ascending button - To sort the list by multiple columns, use the sort dialog
box:
CHOOSE: Data, Sort - To better organize the data, sort first by DEPT, then by
Stk#
SELECT: DEPT in the first Sort by drop down box
SELECT: STK# in the second Sort By drop down box
Ensure that the Header Row option button is selected, before
clicking OK command button. - Move the cell pointer to cell A1
PRESS: [Ctrl] + [Home] - Use the AutoFilter command to filter out items in
Department 4, that cost more than $8.00:
CHOOSE: Data, Filter, AutoFilter
CLICK the down arrow next to Dept
SELECT: 4
CLICK: the down arrow next to Cost
SELECT: Custom - The Custom AutoFilter allows you to specify a condition:
SELECT: is greater than or equal to in the upper left drop
down list box.
PRESS: [Tab]
TYPE: 8
CHOOSE: OK
Only three items in department four cost more than $8.00.
(Figure 8-2) 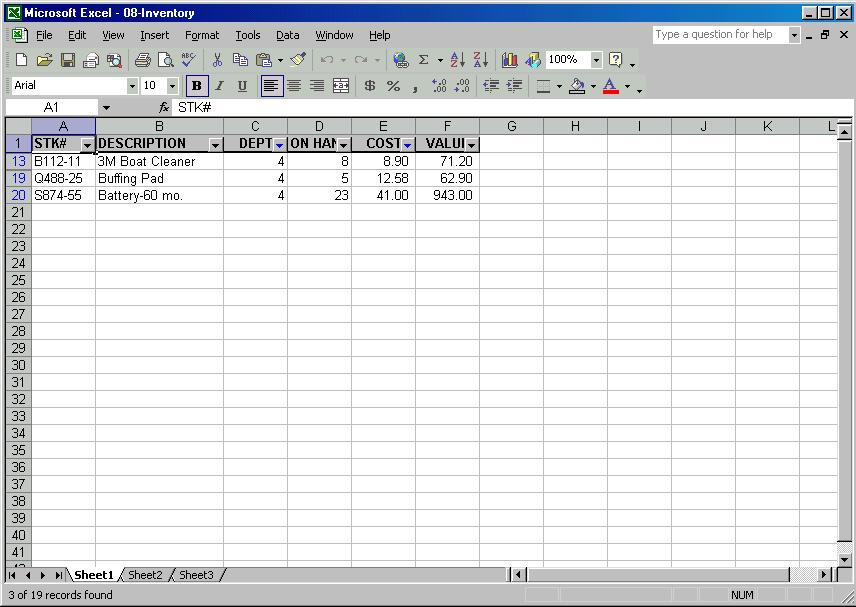 <a onClick="window.open('/olcweb/cgi/pluginpop.cgi?it=jpg:: ::/sites/dl/free/0072470941/26807/Ch08_Image2ho.jpg','popWin', 'width=NaN,height=NaN,resizable,scrollbars');" href="#"><img valign="absmiddle" height="16" width="16" border="0" src="/olcweb/styles/shared/linkicons/image.gif"> (89.0K)</a> <a onClick="window.open('/olcweb/cgi/pluginpop.cgi?it=jpg:: ::/sites/dl/free/0072470941/26807/Ch08_Image2ho.jpg','popWin', 'width=NaN,height=NaN,resizable,scrollbars');" href="#"><img valign="absmiddle" height="16" width="16" border="0" src="/olcweb/styles/shared/linkicons/image.gif"> (89.0K)</a>
Figure 8-2 - To remove the filter:
CHOOSE: Data, Filter, Show All - To turn off the AutoFilter:
CHOOSE: Data, Filter, AutoFilter - Close and save the file, then exit Excel.
Data File:  EX08HE01 (15.0K) EX08HE01 (15.0K)
Turtle River Casino
In this exercise you will practice modifying lists by
removing fields, adding records, and using the AutoComplete
Features. - Open the file EX08HE02.
- Save the workbook as "Contacts" to your personal storage
location.
- To begin, enter your own information in row 9. Make up a
company name. When you get to the date column:
PRESS: [Ctrl] + ; to enter the current date - Enter a new record using the Auto Features
PRESS: [Alt] + [Down Arrow] to drop a list of previous
entries
SELECT: Prudential Properties
PRESS: Enter - To complete the entry:
PRESS: [Tab]
TYPE: Jennifer
PRESS: [Tab]
TYPE: Richards
PRESS: [Tab]
TYPE: 555-6983
PRESS: [Tab]
TYPE: 455 Front St.
PRESS: [Tab] 2 times - To enter a city that has been entered previously:
TYPE: T
Excel will AutoComplete the entry for you
PRESS: [Tab]
TYPE: M
PRESS: [Tab]
TYPE: 49683
PRESS: [Tab}
PRESS: [Ctrl]+; to enter the current date - On your own, Sort the list first by City, then by date,
and finally by street using the Sort Dialog box.
- Column F isn’t being used, and from the looks of the
data, it won’t be in the future. On your own, delete the
column with the label Street2 (Column F). Your worksheet
should look similar to Figure 8-3.
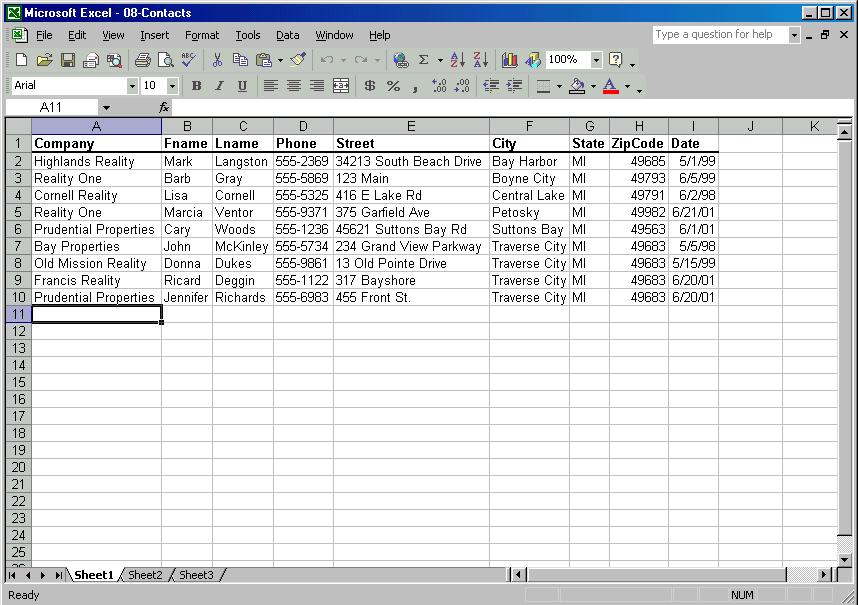 <a onClick="window.open('/olcweb/cgi/pluginpop.cgi?it=jpg:: ::/sites/dl/free/0072470941/26807/Ch08_Image3ho.jpg','popWin', 'width=NaN,height=NaN,resizable,scrollbars');" href="#"><img valign="absmiddle" height="16" width="16" border="0" src="/olcweb/styles/shared/linkicons/image.gif"> (118.0K)</a> <a onClick="window.open('/olcweb/cgi/pluginpop.cgi?it=jpg:: ::/sites/dl/free/0072470941/26807/Ch08_Image3ho.jpg','popWin', 'width=NaN,height=NaN,resizable,scrollbars');" href="#"><img valign="absmiddle" height="16" width="16" border="0" src="/olcweb/styles/shared/linkicons/image.gif"> (118.0K)</a>
Figure 8-3 Data File:  EX08HE02 (14.0K) EX08HE02 (14.0K) |


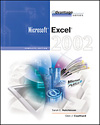

 2002 McGraw-Hill Higher Education
2002 McGraw-Hill Higher Education