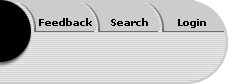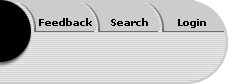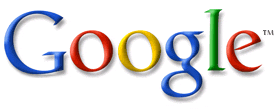 <a onClick="window.open('/olcweb/cgi/pluginpop.cgi?it=gif::www.google.com::/sites/dl/free/0079876543/100723/logo.gif','popWin', 'width=188,height=125,resizable,scrollbars');" href="#"><img valign="absmiddle" height="16" width="16" border="0" src="/olcweb/styles/shared/linkicons/image.gif">www.google.com (8.0K)</a> <a onClick="window.open('/olcweb/cgi/pluginpop.cgi?it=gif::www.google.com::/sites/dl/free/0079876543/100723/logo.gif','popWin', 'width=188,height=125,resizable,scrollbars');" href="#"><img valign="absmiddle" height="16" width="16" border="0" src="/olcweb/styles/shared/linkicons/image.gif">www.google.com (8.0K)</a>
www.google.comGoogle on Your Own PC
If you use your own computer to do your Google searching, you can configure some preferences and install some customizations that will make your searching more powerful and efficient than ever.
10.1 Preferences
If you click on the "Preferences" link above the Google search box, a page will be displayed that allows you to customize the way you search. On your own computer, you can make these changes and then choose "Save Preferences" to set a cookie in your browser so that your choices will remain in effect after your search session.
Interface Language.
If you prefer a language other than English (such as German, Klingon, or Elmer Fudd), you can make that selection here. Google's messages and instructions will appear in that language until you change it.
Search Language.
This choice allows you to specify that pages must be written in certain language(s) in order for them to be included in your search results. Any of the boxes can be checked, so you can select one, two, or several languages. The default is any language. Google's translation feature makes it often useful to keep the default. If you get an overwhelming number of hits in a language you can't read or don't want, then you may want to specify English only or the languages you do want.
SafeSearch Filtering.
Moderate filtering is the default, which filters images with sexual content from inclusion in your results. You can change this to strict filtering, which filters both images and text, or to no filtering.
Number of Results.
Google's default is 10 results per page, with the idea that this setting gives you faster results. However, Google is so fast that a higher number of results per page is really much more efficient. Setting this to the maximum of 100 is often the best choice, allowing you to scroll down and select from a longer list. Looking at 200 results then takes only one more click to see the next 100.
Results Window.
If you want your results to appear in another browser window, leaving the main Google search page in the first window, you can check the box. However, once you have the Google Toolbar installed (see below), you won't need the main search page.
All of these preferences can be selected even on a school or lab computer, though you may not be able to save them. They will work during your current session.
10.2 Google Toolbar
If you are using a Windows based computer and Internet Explorer, you can add the Google Toolbar to your browser and enjoy extensive search power without ever having to visit the Google Web site first.
Go to toolbar.google.com and click on "Get the toolbar." Follow the directions for installing. When the toolbar installs, it will look something like the screen capture below.  <a onClick="window.open('/olcweb/cgi/pluginpop.cgi?it=jpg::::/sites/dl/free/0079876543/100723/google10.jpg','popWin', 'width=990,height=100,resizable,scrollbars');" href="#"><img valign="absmiddle" height="16" width="16" border="0" src="/olcweb/styles/shared/linkicons/image.gif"> (11.0K)</a> <a onClick="window.open('/olcweb/cgi/pluginpop.cgi?it=jpg::::/sites/dl/free/0079876543/100723/google10.jpg','popWin', 'width=990,height=100,resizable,scrollbars');" href="#"><img valign="absmiddle" height="16" width="16" border="0" src="/olcweb/styles/shared/linkicons/image.gif"> (11.0K)</a>
From now on, whenever your browser loads, you can perform Google searches right from the toolbar. Let's look at some of the options.
Search Box.
Type in your search queries as you would from the Google search page. If you press the enter key afterwards, you'll get a standard Google Web search. Alternatively, you can click on "Search Web" for the Web search, "Search Images" for an image database search, "Search Directory" for a Directory search, or "News" to search the News site. And you can click from one to another as often as you want, since your original search string is saved in the search box. (Note that by default you may not have the "Search Image" and "Search Directory" choices. Information on setting your options is below.)
Results Page.
When your results page comes up, you can go through your usual practice of evaluating and looking at the pages. However, you will now be able to perform several tasks with your mouse that you could not do before you installed the toolbar. Right click anywhere on one of the entries of the results page, such as on the title. Notice that you now have mouse click choices of "Backward Links" (the same as the
link
command), "Cached Snapshot of Page" (same as the "Cached" link), "Similar Pages," and "Translate Page."
If you find a phrase of interest to you, highlight it and then right click and you will see the choice "Google Search." Click on that and Google will search for the phrase you highlighted.
Tip 10.1 Drag and Drop
Wherever you are on a Web page, you can use drag and drop to perform a Google search. Just highlight the word or phrase you want to use for a query, and then click on it and drag it up to the search box in the toolbar. When you release the mouse button, the query will be entered into the box and executed automatically.
Page View.
Once you click on a result and view the page, you have several more features at your disposal. -
Page Rank. If you have turned on Page Rank, you will see a graphic on the toolbar that shows the relative popularity of the page you are viewing.
-
Page Info. If you click on the "Page Info" button on the toolbar, you have the same choices as a right mouse click: "Cached," "Similar," "Backward Links," and "Translate."
-
Up Button. You can perform an automatic URL truncation with this button, stepping you up one level (directory or folder) on the site with each click until you get to the homepage of the site. Want some context for the page you are viewing? Just click the "Up" button to find out. Note that in some cases, you will not be permitted to see a particular intermediate directory (depending on how the Web site is organized), so you may get a "Forbidden" message. Just click the "Up" button again until you get to a viewable page. Alternative to the button, you can click on the drop-down menu just to the right of the button and pick the URL portion you want to use.
-
Highlight. If you have arrived at a lengthy page and wonder where your search terms appear, simply click the "Highlight" button and they will be color coded. You can scroll through the page rapidly and pick out your search terms quickly.
-
Word Find. Your search terms appear at the far right on the toolbar. In the case of our screen capture above, they would not fit on the toolbar because of the options selected, but they are to the right of "Highlight." Clicking on any one of these words takes you immediately to the word in the page. In practice, using "Highlight" is often the better choice, but if you are in a hurry, Word Find is fast.
-
Right Mouse Click. As with the results page, you can right click anywhere on a page you are viewing and get the four choices ("Backward Links," "Cached Snapshot of Page," "Similar Pages," and "Translate Page") or you can highlight any word or phrase and then right click to get the choice of a Google search on that word or phrase.
Tip 10.2 Highlight Anything
If you are viewing a page and want to highlight any word or phrase you've come upon to see where else in the page it might appear, just type that word or phrase into the search box and click on the "Highlight" button. The occurrences will immediately be color coded.
Google Pull-Down Menu.
At the far left of the toolbar is a pull-down menu that allows you several choices. Click on the color Google name and see the following: -
"Google Home Page" takes you to the main Google search page.
-
"Google Images" takes you to the Google Image Search page.
-
"Google Groups" takes you to Google's Usenet search page. Here you can select a particular group to search.
-
"Google Web Directory" takes you to the Directory main page. Here you can use the drill-down Directory menus if you want.
-
"Google News" takes you to the News homepage, where you can see many headlines linked to articles in today's news (or perform a search).
-
"Google Answers" is a professional, fee-based search service.
-
"Advanced Search Page" was discussed in Chapter 4.
-
"Search Preferences Page" was discussed in Section 10.1 above.
-
"Language Tools Page" was discussed in Chapter 9.
-
"Toolbar Options" is discussed below.
-
"Clear Search History" clears the search terms you have been using (see below).
The other choices on the pull-down menu (such as "Help") are self explanatory.
Tip 10.3 Toolbar Room
There are so many choices for the toolbar that you can fill it up easily. However, you may want to leave some space on the right for your search terms to appear so that Word Find is easy to use. Experiment with the items you use regularly. You might want to omit Page Rank and Page Info. The Page Info choices are already available with a right mouse click. Additionally, you can turn off some or all of the toolbar button labels (see the Toolbar Buttons, below).
Google Toolbar Options.
The options page allows you to customize your toolbar. Here are the choices. -
"Open a new window to display results each time you search." Checking this box allows you to have multiple sets of search results open at once. You can then flip from set to set by clicking on the taskbar in Windows, or you can size multiple windows side by side or one over the other.
-
"Add Google-related items to the browser's right-click context menu." This is set on as a default and, as mentioned above, is quite useful.
-
"Search box size." Keeping it small (narrow or normal) allows more room on the toolbar for other items.
-
"Keep a search history in a drop-down list under the search box." On by default, this choice allows you to scroll down a list of recent searches and search again. Since searching is recursive and you gain insight into your topic as you go, searching on a phrase you had once abandoned may occur more often than you expect. This list also helps you keep track of the phrases you've already used, in case you don't want to search on the same phrase twice.
-
"Preserve search history across browser sessions." This choice saves your search history even if you close your browser.
-
"Automatically run a search when you select from the search history." With this choice on, you need not click and then press enter or the search button. Just select the phrase and the search is executed.
Tip 10.4 Toolbar Shortcuts
Alt-G takes your cursor directly to the search box.
Alt-Search Button (that is, hold down Alt as you click on any of the search buttons) takes you immediately to the page of the first result (the same as the I'm Feeling Lucky button on Google's home page).
Shift-Search Button (hold down the Shift key while clicking on any search button) opens a new window for the search results page.
Toolbar Buttons.
These choices allow you to select which buttons you want on the toolbar. -
Button text labels. Choosing "All text" puts a descriptive label next to each button. "Selective text" labels just the "Search Web" and "Search Site" buttons. "No text" presents just the buttons as icons. You might choose to keep the buttons labeled until you become familiar with the icons, and then you can turn off some or all of the labels. The extra room will allow you to load up the toolbar.
-
Search buttons. "Search Web" and "Search Site" are the defaults. "I'm Feeling Lucky" does the same thing that choice does on the main Google page, returns just one result for your search. The function of "Search Images," "Search Groups," and "Search Directory" is the same as those on the pull-down menu.
-
Advanced Features. The "PageRank" display presents a graphic on the toolbar that shows the relative popularity of the page you are viewing. The "Category" button allows you to go to the Category in the Google Directory where that page is indexed.
-
"Page Information." The "Page Info menu" is a drop-down menu offering links to "Cached," "Similar," "Backward Links," and "Translate." The "Voting Buttons" choice turns on two buttons, a happy face and a frowning face, that allow you to vote for or against a page.
-
Navigation. "News button" and "Up button" are explained above.
-
Finding words within a page. "Highlight" button and "Word-find" button are explained above.
Tip 10.5 Internet Explorer Buttons
While you are customizing the Google Toolbar buttons, you might want to do a little button customizing in Internet Explorer also. Right click in a blank area of the IE toolbar and choose "Customize" from the pull-down menu. Now you can add buttons such as print preview, copy, paste, or screen font size. You can also remove buttons you never use.
The last and greatest fact about the Google toolbar is that it updates itself to the latest version automatically. Watch for new features as Google makes them available.
Copyright ©2003 by McGraw-Hill/Dushkin, Guilford, CT 06437,
A Division of The McGraw-Hill Companies. Copyright law prohibits the reproduction, storage, or transmission in any form by any means of any portion of this publication without the express written permission of Dushkin/McGraw-Hill, and of the copyright holder (if different) of the part of the publication to be reproduced. The Guidelines for Classroom Copying endorsed by Congress explicitly state that unauthorized copying may not be used to create, to replace, or to substitute for anthologies, compilations, or collective works. |