Download as a Word document:  Hands-On Exercise Ch07 (33.0K) Hands-On Exercise Ch07 (33.0K) Traverse Bay ParasailingIn this exercise you will establish relationships, specify an
outer join, and create special queries. To proceed: - Open the data file AC07HO01.
- Open the relationship window and add tables:
CLICK: Relationship button on toolbar
DOUBLE CLICK: 1 tblCustomers
DOUBLE CLICK: 1 tblCustExcursion
DOUBLE CLICK: 1 tblExcursion - Define the relationship between 1 tblCustomers and 1
tblCustExcursion as an outer join and enforce referential
integrity,
CLICK: CustomerID in 1 tblCustomers
DRAG: to cover CustomerID in 1 tblCustExcursion
CLICK: Check box to Enforce Referential Integrity
CLICK: Check box to Cascade Updates
CLICK: Join Type command button
CLICK: Option Button 2: Include all records from 1
tblCustomers and
CLICK: OK command button
CLICK: Create command button - On your own create the relationship between 1
tblCustExcursion and 1 tblExcursion, on the ExcursionID field
enforce referential integrity, and cascade updates only. Then
close the relationship window, and save changes.
- To make the outer join work in a query, you will need to
create two queries, one with the two tables in the outer join
relationship, and another with the first query and the third
table. To create these queries:
DOUBLE CLICK: Create query in design view
SELECT: 1 tblCustomers,
PRESS: Shift key, hold down while:
SELECT: 1 tblCustExcursion
CLICK: Add command button
CLICK: Close command button - Add the following field to the QBE Grid:
All fields from the 1 tblCustomers table,
From the 1 tblCustExcursion: ExcursionID and NumberPeople - Save the query as: "qryCustomersExc"
- Now create the second query:
DOUBLE CLICK: Create query in design view
SELECT: 1 tblExcursion
CLICK: Add command button
CLICK: Queries Tab
SELECT qryCustomersExc
CLICK: Add command button - Modify the relationship between qryCustomersExc and
1tblExcursion
DOUBLE CLICK: join line between field lists
SELECT: Option button 3: "Include all records from
qryCustomersExc and"
CLICK: OK command button
Notice the change in the join line. At which table is the arrow
pointing? - Run the query.
CLICK: Run button on toolbar - Adjust column widths to best fit. Save the query as
"qryNewExcResults"
- Review the results of the query. If you have a printer
attached, print the datasheet. Then, close the query datasheet
window.
- Lets find records for customers who have not signed on for
an excursion using the Find Unmatched query wizard,
CLICK: New button on Query Window toolbar
SELECT: Find Unmatched Query Wizard
CLICK: OK command button - Select the options in the query wizard. In the first dialog
box:
SELECT: Table: 1 tblCustomers
CLICK: Next
SELECT: Table: 1 tblCustExcursion
CLICK: Next 2 time
SELECT: First Name, Last Name, Address, City, State, ZipCode
and PhoneNumber fields
CLICK: Next
TYPE: qryCustomersWithoutExcursions
CLICK: Finish
Four records are selected. Do these match with the blank fields
from step 12 above? - Close the query datasheet window, close the database. Then,
exit Access.
Find-A-Buddy Dive Club In this exercise you will practice using select queries,
parameter queries, and special queries. - Open the data file AC07HO01.
- Ensure that the database window is displaying the query
objects by clicking the query tab.
- The first thing to do is to create a select query to
develop a roster for the newly implement dive trip packages.
DOUBLE CLICK: Create new query in design view
SELECT: 2 tblDivers, 2 tblDiverTrips, and 2 tblTrips tables
CLICK: Add command button - Now add fields to the QBE Grid.
DOUBLE CLICK: FirstName, LastName, and Phone from the 2
tblDivers
DOUBLE CLICK: Paid from the 2 tblDiverTrips table
DOUBLE CLICK: TripDesc, From and To fields from the 2 tblTrips
table - Sort the query by: TripDesc, then Paid.
SELECT: TripDesc column in the QBE Grid
DRAG: TripDesc so it appears to the left of the Paid column
CHOOSE: Ascending for the sort order of the TripDesc column
CHOOSE: Descending for the sort order of the Paid column - View the results of the new query.
CLICK: Run - Save the query
CLICK: Save button on toolbar
TYPE: qryRoster - On your own, close the query datasheet window.
- Two members of the club called to say they cannot go on the
trip they registered for, therefore you can delete their record
from the trip table. You will use a select query, then change
it to a delete query once you have verified the results.
Finally you will run the delete query.
DOUBLE CLICK: Create query in design view
SELECT: 2 tblDiverTrips table
CLICK: Add command button
SELECT: DiverID and Paid fields
DRAG: Selected fields to QBE Grid
SELECT: Criteria row for paid
TYPE: No
CLICK: Run button
Two records should be selected - Now, return to the query design screen, and change the
query to a delete action query.
CLICK: Design view button
CHOOSE: Query menu
SELECT: Delete
CLICK: Run
CLICK: Yes command button when you get the delete warning
dialog box. You will be returned to the query design window.
CLICK: Save Button
TYPE: qryDeleteTripReg - Close the query design window.
- Next you will create a parameter query for members who are
interested in trips to look for a trip by starting date.
DOUBLE CLICK: Create query in design view
- On your own, add the 2 tblTrips and the 2 tblInterests
tables to the query design window. Also add the
InterestDescription, TripDesc, Destination, From and To fields
to the query grid.
- Now enter the parameter criteria to the QBE Grid.
CLICK: From criteria row
TYPE: [Enter the starting date of the trip:] - Test the query's operation:
CLICK: Run
TYPE: 6/29/01
CLICK: OK command button
One record should be selected the trip to Tobermory,
ONT. - Save the query as "qryTripParameter" close the query
window, close the database window and exit Access.
 Hands-On Exercises Data Files Ch07 (66.0K) Hands-On Exercises Data Files Ch07 (66.0K) |


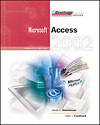

 2002 McGraw-Hill Higher Education
2002 McGraw-Hill Higher Education