Download as a Word document:  Hands-On Exercises Ch01 (80.0K) Hands-On Exercises Ch01 (80.0K) Cowtown Records: Pasting and Clearing Clipboard ItemsCowtown Records is a Columbus, Ohio area music store that buys
and sells used C.D.s, cassettes, and phonograph records. Tom
Williams, a longtime employee, is preparing a short document for
the owner’s review. Assume the role of Tom in copying two
items to the Office Clipboard, pasting them into a Word document,
and then clearing the Clipboard contents. - Start Word and open the INT01XTRA01.doc Word file.
- Save the document as "Cowtown Sales Breakdown" to you
personal storage location. The document should appear similar
to Figure 1.1.
| Figure 1.1 "Cowtown Sales Breakdown" document |  <a onClick="window.open('/olcweb/cgi/pluginpop.cgi?it=gif:: ::/sites/dl/free/0072470968/35558/Ch01_Image1ho.gif','popWin', 'width=NaN,height=NaN,resizable,scrollbars');" href="#"><img valign="absmiddle" height="16" width="16" border="0" src="/olcweb/styles/shared/linkicons/image.gif"> (7.0K)</a> <a onClick="window.open('/olcweb/cgi/pluginpop.cgi?it=gif:: ::/sites/dl/free/0072470968/35558/Ch01_Image1ho.gif','popWin', 'width=NaN,height=NaN,resizable,scrollbars');" href="#"><img valign="absmiddle" height="16" width="16" border="0" src="/olcweb/styles/shared/linkicons/image.gif"> (7.0K)</a>
|
- Start Excel and open the INT01XTRA02.xls Excel file.
- Save the worksheet as "Cowtown Sales Data" to your personal
storage location. The worksheet and chart should appear similar
to Figure 1.2.
| Figure 1.2 "Cowtown Sales Data" Worksheet |  <a onClick="window.open('/olcweb/cgi/pluginpop.cgi?it=gif:: ::/sites/dl/free/0072470968/35558/Ch01_Image2ho.gif','popWin', 'width=NaN,height=NaN,resizable,scrollbars');" href="#"><img valign="absmiddle" height="16" width="16" border="0" src="/olcweb/styles/shared/linkicons/image.gif"> (50.0K)</a> <a onClick="window.open('/olcweb/cgi/pluginpop.cgi?it=gif:: ::/sites/dl/free/0072470968/35558/Ch01_Image2ho.gif','popWin', 'width=NaN,height=NaN,resizable,scrollbars');" href="#"><img valign="absmiddle" height="16" width="16" border="0" src="/olcweb/styles/shared/linkicons/image.gif"> (50.0K)</a>
|
- To display the Office Clipboard task pane:
CHOOSE: Edit, Office Clipboard The Clipboard task pane should now appear. - Clear any items in the Clipboard task pane:
CLICK: Clear All command button in the Clipboard task
pane - To copy a range of worksheet cells to the Office
Clipboard:
SELECT: cell range from A1 to F5 CLICK: Copy button ( <a onClick="window.open('/olcweb/cgi/pluginpop.cgi?it=gif:: ::/sites/dl/free/0072470968/35558/Ch01_Image3ho.gif','popWin', 'width=NaN,height=NaN,resizable,scrollbars');" href="#"><img valign="absmiddle" height="16" width="16" border="0" src="/olcweb/styles/shared/linkicons/image.gif"> (50.0K)</a> ) on the Standard toolbar <a onClick="window.open('/olcweb/cgi/pluginpop.cgi?it=gif:: ::/sites/dl/free/0072470968/35558/Ch01_Image3ho.gif','popWin', 'width=NaN,height=NaN,resizable,scrollbars');" href="#"><img valign="absmiddle" height="16" width="16" border="0" src="/olcweb/styles/shared/linkicons/image.gif"> (50.0K)</a> ) on the Standard toolbar A partial view of the copied Excel data should now appear
in the Clipboard task pane, and a moving border should appear
around the cell range. - Select and copy the Excel chart to the Office
Clipboard:
CLICK: near the upper-right corner of the chart to select it CLICK: Copy button ( <a onClick="window.open('/olcweb/cgi/pluginpop.cgi?it=gif:: ::/sites/dl/free/0072470968/35558/Ch01_Image3ho.gif','popWin', 'width=NaN,height=NaN,resizable,scrollbars');" href="#"><img valign="absmiddle" height="16" width="16" border="0" src="/olcweb/styles/shared/linkicons/image.gif"> (50.0K)</a> ) on the Standard toolbar <a onClick="window.open('/olcweb/cgi/pluginpop.cgi?it=gif:: ::/sites/dl/free/0072470968/35558/Ch01_Image3ho.gif','popWin', 'width=NaN,height=NaN,resizable,scrollbars');" href="#"><img valign="absmiddle" height="16" width="16" border="0" src="/olcweb/styles/shared/linkicons/image.gif"> (50.0K)</a> ) on the Standard toolbar Both items should now appear in the Clipboard task
pane. - To paste the contents of the Office Clipboard at the bottom
of the "Cowtown Sales Breakdown" document:
CLICK: "Cowtown Sales Breakdown" Word button on the
taskbar, to display the Word document CHOOSE: Edit, Office Clipboard to display the Clipboard
task pane CLICK: Paste All command button in the Clipboard task
pane, to paste both items at once Your document should now appear similar to Figure 1.3. | Figure 1.3 "Cowtown Sales Breakdown" document |  <a onClick="window.open('/olcweb/cgi/pluginpop.cgi?it=gif:: ::/sites/dl/free/0072470968/35558/Ch01_Image4ho.gif','popWin', 'width=NaN,height=NaN,resizable,scrollbars');" href="#"><img valign="absmiddle" height="16" width="16" border="0" src="/olcweb/styles/shared/linkicons/image.gif"> (50.0K)</a> <a onClick="window.open('/olcweb/cgi/pluginpop.cgi?it=gif:: ::/sites/dl/free/0072470968/35558/Ch01_Image4ho.gif','popWin', 'width=NaN,height=NaN,resizable,scrollbars');" href="#"><img valign="absmiddle" height="16" width="16" border="0" src="/olcweb/styles/shared/linkicons/image.gif"> (50.0K)</a>
|
- To clear the contents of the Office Clipboard and then
close the Clipboard task pane:
CLICK: Clear All command button in the Clipboard task
pane CLICK: Close button ( <a onClick="window.open('/olcweb/cgi/pluginpop.cgi?it=gif:: ::/sites/dl/free/0072470968/35558/Ch01_Image5ho.gif','popWin', 'width=NaN,height=NaN,resizable,scrollbars');" href="#"><img valign="absmiddle" height="16" width="16" border="0" src="/olcweb/styles/shared/linkicons/image.gif"> (50.0K)</a> ) in the Clipboard task
pane <a onClick="window.open('/olcweb/cgi/pluginpop.cgi?it=gif:: ::/sites/dl/free/0072470968/35558/Ch01_Image5ho.gif','popWin', 'width=NaN,height=NaN,resizable,scrollbars');" href="#"><img valign="absmiddle" height="16" width="16" border="0" src="/olcweb/styles/shared/linkicons/image.gif"> (50.0K)</a> ) in the Clipboard task
pane - Save, print, and close the "Cowtown Sales Breakdown"
document. Close the "Cowtown Sales Data" workbook.
- Exit Word and Excel.
Data File:  INT01XTRA01 (24.0K) INT01XTRA01 (24.0K)
Data File:  INT01XTRA02 (14.0K) INT01XTRA02 (14.0K)
Silver Hammer Studios: Inserting a Linked Chart in Word
Brent Bowman is the accounting manager at Silver Hammer
Studios, an art studio that sells prints of original works by
local artists. Every month, he publishes a report on the sales of
each artist. Since becoming more fluent with integrating Office,
Bowman has decided that, instead of preparing a brand new report
every month, he can simply create one Word document that can be
reused month after month. Assume the role of Bowman as he creates
a data source in Excel and then links this information to a
document in Word. - Start Word and then open the INT01XTRA04.doc Word
file.
- Save the document as "Generic Monthly Sales" to your
personal storage location.
- Select and delete the table and the text "Monthly Sales by
Artist".
- Start Excel and open the INT01XTRA03.xls Excel file.
- Save the worksheet as "Generic Monthly Sales Data" to your
personal storage location.
- Copy the table to the Office Clipboard.
SELECT: cell range from A1 to B9
CLICK: Copy button ( <a onClick="window.open('/olcweb/cgi/pluginpop.cgi?it=gif:: ::/sites/dl/free/0072470968/35558/Ch01_Image3ho.gif','popWin', 'width=NaN,height=NaN,resizable,scrollbars');" href="#"><img valign="absmiddle" height="16" width="16" border="0" src="/olcweb/styles/shared/linkicons/image.gif"> (50.0K)</a> ) on the Standard toolbar <a onClick="window.open('/olcweb/cgi/pluginpop.cgi?it=gif:: ::/sites/dl/free/0072470968/35558/Ch01_Image3ho.gif','popWin', 'width=NaN,height=NaN,resizable,scrollbars');" href="#"><img valign="absmiddle" height="16" width="16" border="0" src="/olcweb/styles/shared/linkicons/image.gif"> (50.0K)</a> ) on the Standard toolbar - Return to Word and position the insertion point at the
bottom of the document.
CLICK: "Generic Monthly Sales" Word button on the Windows
taskbar
PRESS:  <a onClick="window.open('/olcweb/cgi/pluginpop.cgi?it=gif:: ::/sites/dl/free/0072470968/35558/Ch01_Image6ho.gif','popWin', 'width=NaN,height=NaN,resizable,scrollbars');" href="#"><img valign="absmiddle" height="16" width="16" border="0" src="/olcweb/styles/shared/linkicons/image.gif"> (50.0K)</a> + <a onClick="window.open('/olcweb/cgi/pluginpop.cgi?it=gif:: ::/sites/dl/free/0072470968/35558/Ch01_Image6ho.gif','popWin', 'width=NaN,height=NaN,resizable,scrollbars');" href="#"><img valign="absmiddle" height="16" width="16" border="0" src="/olcweb/styles/shared/linkicons/image.gif"> (50.0K)</a> +  <a onClick="window.open('/olcweb/cgi/pluginpop.cgi?it=gif:: ::/sites/dl/free/0072470968/35558/Ch01_Image7ho.gif','popWin', 'width=NaN,height=NaN,resizable,scrollbars');" href="#"><img valign="absmiddle" height="16" width="16" border="0" src="/olcweb/styles/shared/linkicons/image.gif"> (50.0K)</a> <a onClick="window.open('/olcweb/cgi/pluginpop.cgi?it=gif:: ::/sites/dl/free/0072470968/35558/Ch01_Image7ho.gif','popWin', 'width=NaN,height=NaN,resizable,scrollbars');" href="#"><img valign="absmiddle" height="16" width="16" border="0" src="/olcweb/styles/shared/linkicons/image.gif"> (50.0K)</a> - To paste the Excel data into the Word document and
establish a dynamic link between the two:
CHOOSE: Edit, Paste Special
SELECT:
Paste Link
option button
CLICK: OK command button - Center the table
SELECT: the embedded table
CLICK: the align center button ( <a onClick="window.open('/olcweb/cgi/pluginpop.cgi?it=gif:: ::/sites/dl/free/0072470968/35558/Ch01_Image8ho.gif','popWin', 'width=NaN,height=NaN,resizable,scrollbars');" href="#"><img valign="absmiddle" height="16" width="16" border="0" src="/olcweb/styles/shared/linkicons/image.gif"> (50.0K)</a> ) <a onClick="window.open('/olcweb/cgi/pluginpop.cgi?it=gif:: ::/sites/dl/free/0072470968/35558/Ch01_Image8ho.gif','popWin', 'width=NaN,height=NaN,resizable,scrollbars');" href="#"><img valign="absmiddle" height="16" width="16" border="0" src="/olcweb/styles/shared/linkicons/image.gif"> (50.0K)</a> )
Your document should now appear similar to Figure 1.4. | Figure 1.4 "Generic Monthly Sales" document |  <a onClick="window.open('/olcweb/cgi/pluginpop.cgi?it=gif:: ::/sites/dl/free/0072470968/35558/Ch01_Image9ho.gif','popWin', 'width=NaN,height=NaN,resizable,scrollbars');" href="#"><img valign="absmiddle" height="16" width="16" border="0" src="/olcweb/styles/shared/linkicons/image.gif"> (50.0K)</a> <a onClick="window.open('/olcweb/cgi/pluginpop.cgi?it=gif:: ::/sites/dl/free/0072470968/35558/Ch01_Image9ho.gif','popWin', 'width=NaN,height=NaN,resizable,scrollbars');" href="#"><img valign="absmiddle" height="16" width="16" border="0" src="/olcweb/styles/shared/linkicons/image.gif"> (50.0K)</a>
|
- Make an alteration to the source document to demonstrate
dynamic linking. To switch to Excel:
CLICK: Excel button in the Windows taskbar - Change the value of Bowman’s sales in cell B2 to
$10,000.
SELECT: cell B2
TYPE:
10000
PRESS:  <a onClick="window.open('/olcweb/cgi/pluginpop.cgi?it=gif:: ::/sites/dl/free/0072470968/35558/Ch01_Image10ho.gif','popWin', 'width=NaN,height=NaN,resizable,scrollbars');" href="#"><img valign="absmiddle" height="16" width="16" border="0" src="/olcweb/styles/shared/linkicons/image.gif"> (50.0K)</a> <a onClick="window.open('/olcweb/cgi/pluginpop.cgi?it=gif:: ::/sites/dl/free/0072470968/35558/Ch01_Image10ho.gif','popWin', 'width=NaN,height=NaN,resizable,scrollbars');" href="#"><img valign="absmiddle" height="16" width="16" border="0" src="/olcweb/styles/shared/linkicons/image.gif"> (50.0K)</a> - Return to Word and note that the document was updated.
- Save both the Word document and the Excel workbook and
exit.
Data File:  INT01XTRA04 (28.0K) INT01XTRA04 (28.0K)
Data File:  INT01XTRA03 (13.0K) INT01XTRA03 (13.0K)
Dave Beauvais, Super-User: Copying and Pasting Multiple
Items
Dave Beauvais learned to use the Office software in college
and bought a copy for home use. He enjoys using his computer to
help keep him organized. For instance, instead of writing out a
new shopping list every time he goes to the store, he makes sure
that he doesn’t forget frequently stocked items by doing a
quick inventory using an Excel spreadsheet he designed. Then, he
can make a shopping list in Word by selecting only those items he
needs. Assume the role of Dave as he turns his worksheet into a
shopping list. - Open the INT01XTRA05.xls Excel file.
- Save the file as "Frequent Items" in your personal storage
location.
- Open the Office Clipboard and clear its contents.
CHOOSE: Edit, Office Clipboard
CLICK: the Clear All command button - Notice that the items that are needed are marked with a
"yes" in the "Need" column. Starting at the top, copy each of
these items to the Office Clipboard.
- Open Word and start a new black document.
- Open the Office Clipboard and paste its contents into the
new document.
CHOOSE: Edit, Office Clipboard
CLICK: the Paste All command button
Your document should now appear similar to Figure 1.5. | Figure 1.5 Newly created shopping list |  <a onClick="window.open('/olcweb/cgi/pluginpop.cgi?it=gif:: ::/sites/dl/free/0072470968/35558/Ch01_Image11ho.gif','popWin', 'width=NaN,height=NaN,resizable,scrollbars');" href="#"><img valign="absmiddle" height="16" width="16" border="0" src="/olcweb/styles/shared/linkicons/image.gif"> (50.0K)</a> <a onClick="window.open('/olcweb/cgi/pluginpop.cgi?it=gif:: ::/sites/dl/free/0072470968/35558/Ch01_Image11ho.gif','popWin', 'width=NaN,height=NaN,resizable,scrollbars');" href="#"><img valign="absmiddle" height="16" width="16" border="0" src="/olcweb/styles/shared/linkicons/image.gif"> (50.0K)</a>
|
- Save your document as "Shopping List" to your personal
storage location and close Word.
- Close Excel.
Data File:  INT01XTRA05 (14.0K) INT01XTRA05 (14.0K) |


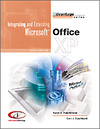

 2002 McGraw-Hill Higher Education
2002 McGraw-Hill Higher Education









