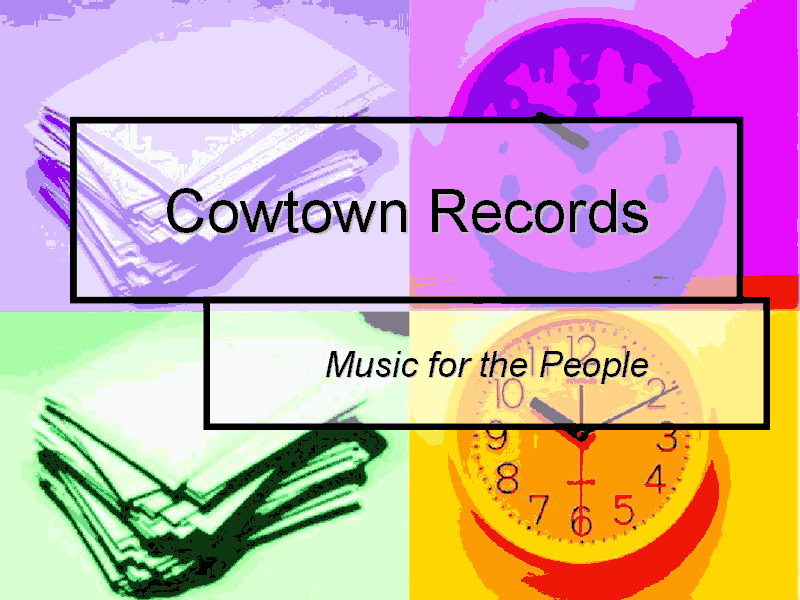Download as a Word document:  Hands-On Exercises Ch02 (113.0K) Hands-On Exercises Ch02 (113.0K) Cowtown Records: Sending a Word Outline to PowerPointTom has gotten comfortable using some of Office’s
integrating features. As the store’s Office expert, he was
recently asked to create a PowerPoint presentation for an
upcoming trade show. Assume the role of Tom to create a Word
outline similar to Figure 2.1 and then convert the outline to a
PowerPoint presentation. | Figure 2.1 "Trade Show Outline" document in Outline view |  <a onClick="window.open('/olcweb/cgi/pluginpop.cgi?it=gif:: ::/sites/dl/free/0072470968/35558/Ch02_Image1ho.gif','popWin', 'width=NaN,height=NaN,resizable,scrollbars');" href="#"><img valign="absmiddle" height="16" width="16" border="0" src="/olcweb/styles/shared/linkicons/image.gif"> (50.0K)</a> <a onClick="window.open('/olcweb/cgi/pluginpop.cgi?it=gif:: ::/sites/dl/free/0072470968/35558/Ch02_Image1ho.gif','popWin', 'width=NaN,height=NaN,resizable,scrollbars');" href="#"><img valign="absmiddle" height="16" width="16" border="0" src="/olcweb/styles/shared/linkicons/image.gif"> (50.0K)</a> |
- Start Word. A new document should be displayed.
- To switch to Outline view:
CHOOSE: View, Outline - To begin typing your outline:
TYPE: Cowtown Records
PRESS:  <a onClick="window.open('/olcweb/cgi/pluginpop.cgi?it=gif:: ::/sites/dl/free/0072470968/35558/Ch02_Image2ho.gif','popWin', 'width=NaN,height=NaN,resizable,scrollbars');" href="#"><img valign="absmiddle" height="16" width="16" border="0" src="/olcweb/styles/shared/linkicons/image.gif"> (50.0K)</a> to insert another heading <a onClick="window.open('/olcweb/cgi/pluginpop.cgi?it=gif:: ::/sites/dl/free/0072470968/35558/Ch02_Image2ho.gif','popWin', 'width=NaN,height=NaN,resizable,scrollbars');" href="#"><img valign="absmiddle" height="16" width="16" border="0" src="/olcweb/styles/shared/linkicons/image.gif"> (50.0K)</a> to insert another heading - To type at a demoted level:
CLICK: Demote button ( <a onClick="window.open('/olcweb/cgi/pluginpop.cgi?it=gif:: ::/sites/dl/free/0072470968/35558/Ch02_Image3ho.gif','popWin', 'width=NaN,height=NaN,resizable,scrollbars');" href="#"><img valign="absmiddle" height="16" width="16" border="0" src="/olcweb/styles/shared/linkicons/image.gif"> (50.0K)</a> ) on the Outlining toolbar <a onClick="window.open('/olcweb/cgi/pluginpop.cgi?it=gif:: ::/sites/dl/free/0072470968/35558/Ch02_Image3ho.gif','popWin', 'width=NaN,height=NaN,resizable,scrollbars');" href="#"><img valign="absmiddle" height="16" width="16" border="0" src="/olcweb/styles/shared/linkicons/image.gif"> (50.0K)</a> ) on the Outlining toolbar
TYPE: Music for the People
PRESS:  <a onClick="window.open('/olcweb/cgi/pluginpop.cgi?it=gif:: ::/sites/dl/free/0072470968/35558/Ch02_Image2ho.gif','popWin', 'width=NaN,height=NaN,resizable,scrollbars');" href="#"><img valign="absmiddle" height="16" width="16" border="0" src="/olcweb/styles/shared/linkicons/image.gif"> (50.0K)</a> to insert another heading <a onClick="window.open('/olcweb/cgi/pluginpop.cgi?it=gif:: ::/sites/dl/free/0072470968/35558/Ch02_Image2ho.gif','popWin', 'width=NaN,height=NaN,resizable,scrollbars');" href="#"><img valign="absmiddle" height="16" width="16" border="0" src="/olcweb/styles/shared/linkicons/image.gif"> (50.0K)</a> to insert another heading - To type at a promoted level:
CLICK: Promote button ( <a onClick="window.open('/olcweb/cgi/pluginpop.cgi?it=gif:: ::/sites/dl/free/0072470968/35558/Ch02_Image4ho.gif','popWin', 'width=NaN,height=NaN,resizable,scrollbars');" href="#"><img valign="absmiddle" height="16" width="16" border="0" src="/olcweb/styles/shared/linkicons/image.gif"> (50.0K)</a> ) on the Outlining toolbar <a onClick="window.open('/olcweb/cgi/pluginpop.cgi?it=gif:: ::/sites/dl/free/0072470968/35558/Ch02_Image4ho.gif','popWin', 'width=NaN,height=NaN,resizable,scrollbars');" href="#"><img valign="absmiddle" height="16" width="16" border="0" src="/olcweb/styles/shared/linkicons/image.gif"> (50.0K)</a> ) on the Outlining toolbar
TYPE: Buy and Sell Used
PRESS:  <a onClick="window.open('/olcweb/cgi/pluginpop.cgi?it=gif:: ::/sites/dl/free/0072470968/35558/Ch02_Image2ho.gif','popWin', 'width=NaN,height=NaN,resizable,scrollbars');" href="#"><img valign="absmiddle" height="16" width="16" border="0" src="/olcweb/styles/shared/linkicons/image.gif"> (50.0K)</a> to insert another heading <a onClick="window.open('/olcweb/cgi/pluginpop.cgi?it=gif:: ::/sites/dl/free/0072470968/35558/Ch02_Image2ho.gif','popWin', 'width=NaN,height=NaN,resizable,scrollbars');" href="#"><img valign="absmiddle" height="16" width="16" border="0" src="/olcweb/styles/shared/linkicons/image.gif"> (50.0K)</a> to insert another heading - To enter some items at a demoted level:
PRESS:  <a onClick="window.open('/olcweb/cgi/pluginpop.cgi?it=gif:: ::/sites/dl/free/0072470968/35558/Ch02_Image5ho.gif','popWin', 'width=NaN,height=NaN,resizable,scrollbars');" href="#"><img valign="absmiddle" height="16" width="16" border="0" src="/olcweb/styles/shared/linkicons/image.gif"> (50.0K)</a> <a onClick="window.open('/olcweb/cgi/pluginpop.cgi?it=gif:: ::/sites/dl/free/0072470968/35558/Ch02_Image5ho.gif','popWin', 'width=NaN,height=NaN,resizable,scrollbars');" href="#"><img valign="absmiddle" height="16" width="16" border="0" src="/olcweb/styles/shared/linkicons/image.gif"> (50.0K)</a>
TYPE: CD’s
PRESS:  <a onClick="window.open('/olcweb/cgi/pluginpop.cgi?it=gif:: ::/sites/dl/free/0072470968/35558/Ch02_Image2ho.gif','popWin', 'width=NaN,height=NaN,resizable,scrollbars');" href="#"><img valign="absmiddle" height="16" width="16" border="0" src="/olcweb/styles/shared/linkicons/image.gif"> (50.0K)</a> to insert another heading <a onClick="window.open('/olcweb/cgi/pluginpop.cgi?it=gif:: ::/sites/dl/free/0072470968/35558/Ch02_Image2ho.gif','popWin', 'width=NaN,height=NaN,resizable,scrollbars');" href="#"><img valign="absmiddle" height="16" width="16" border="0" src="/olcweb/styles/shared/linkicons/image.gif"> (50.0K)</a> to insert another heading
TYPE: Cassettes
PRESS:  <a onClick="window.open('/olcweb/cgi/pluginpop.cgi?it=gif:: ::/sites/dl/free/0072470968/35558/Ch02_Image2ho.gif','popWin', 'width=NaN,height=NaN,resizable,scrollbars');" href="#"><img valign="absmiddle" height="16" width="16" border="0" src="/olcweb/styles/shared/linkicons/image.gif"> (50.0K)</a> to insert another heading <a onClick="window.open('/olcweb/cgi/pluginpop.cgi?it=gif:: ::/sites/dl/free/0072470968/35558/Ch02_Image2ho.gif','popWin', 'width=NaN,height=NaN,resizable,scrollbars');" href="#"><img valign="absmiddle" height="16" width="16" border="0" src="/olcweb/styles/shared/linkicons/image.gif"> (50.0K)</a> to insert another heading
TYPE: Records
PRESS:  <a onClick="window.open('/olcweb/cgi/pluginpop.cgi?it=gif:: ::/sites/dl/free/0072470968/35558/Ch02_Image2ho.gif','popWin', 'width=NaN,height=NaN,resizable,scrollbars');" href="#"><img valign="absmiddle" height="16" width="16" border="0" src="/olcweb/styles/shared/linkicons/image.gif"> (50.0K)</a> to insert another heading <a onClick="window.open('/olcweb/cgi/pluginpop.cgi?it=gif:: ::/sites/dl/free/0072470968/35558/Ch02_Image2ho.gif','popWin', 'width=NaN,height=NaN,resizable,scrollbars');" href="#"><img valign="absmiddle" height="16" width="16" border="0" src="/olcweb/styles/shared/linkicons/image.gif"> (50.0K)</a> to insert another heading - To type text at a promoted level:
PRESS:  <a onClick="window.open('/olcweb/cgi/pluginpop.cgi?it=gif:: ::/sites/dl/free/0072470968/35558/Ch02_Image6ho.gif','popWin', 'width=NaN,height=NaN,resizable,scrollbars');" href="#"><img valign="absmiddle" height="16" width="16" border="0" src="/olcweb/styles/shared/linkicons/image.gif"> (50.0K)</a> + <a onClick="window.open('/olcweb/cgi/pluginpop.cgi?it=gif:: ::/sites/dl/free/0072470968/35558/Ch02_Image6ho.gif','popWin', 'width=NaN,height=NaN,resizable,scrollbars');" href="#"><img valign="absmiddle" height="16" width="16" border="0" src="/olcweb/styles/shared/linkicons/image.gif"> (50.0K)</a> +  <a onClick="window.open('/olcweb/cgi/pluginpop.cgi?it=gif:: ::/sites/dl/free/0072470968/35558/Ch02_Image5ho.gif','popWin', 'width=NaN,height=NaN,resizable,scrollbars');" href="#"><img valign="absmiddle" height="16" width="16" border="0" src="/olcweb/styles/shared/linkicons/image.gif"> (50.0K)</a> <a onClick="window.open('/olcweb/cgi/pluginpop.cgi?it=gif:: ::/sites/dl/free/0072470968/35558/Ch02_Image5ho.gif','popWin', 'width=NaN,height=NaN,resizable,scrollbars');" href="#"><img valign="absmiddle" height="16" width="16" border="0" src="/olcweb/styles/shared/linkicons/image.gif"> (50.0K)</a>
TYPE: HUGE Record Selection - To enter some items at a demoted
level:
PRESS:  <a onClick="window.open('/olcweb/cgi/pluginpop.cgi?it=gif:: ::/sites/dl/free/0072470968/35558/Ch02_Image5ho.gif','popWin', 'width=NaN,height=NaN,resizable,scrollbars');" href="#"><img valign="absmiddle" height="16" width="16" border="0" src="/olcweb/styles/shared/linkicons/image.gif"> (50.0K)</a> <a onClick="window.open('/olcweb/cgi/pluginpop.cgi?it=gif:: ::/sites/dl/free/0072470968/35558/Ch02_Image5ho.gif','popWin', 'width=NaN,height=NaN,resizable,scrollbars');" href="#"><img valign="absmiddle" height="16" width="16" border="0" src="/olcweb/styles/shared/linkicons/image.gif"> (50.0K)</a>
TYPE: Thousands of Titles
PRESS:  <a onClick="window.open('/olcweb/cgi/pluginpop.cgi?it=gif:: ::/sites/dl/free/0072470968/35558/Ch02_Image2ho.gif','popWin', 'width=NaN,height=NaN,resizable,scrollbars');" href="#"><img valign="absmiddle" height="16" width="16" border="0" src="/olcweb/styles/shared/linkicons/image.gif"> (50.0K)</a> to insert another heading <a onClick="window.open('/olcweb/cgi/pluginpop.cgi?it=gif:: ::/sites/dl/free/0072470968/35558/Ch02_Image2ho.gif','popWin', 'width=NaN,height=NaN,resizable,scrollbars');" href="#"><img valign="absmiddle" height="16" width="16" border="0" src="/olcweb/styles/shared/linkicons/image.gif"> (50.0K)</a> to insert another heading
TYPE: Local Artist Section
PRESS:  <a onClick="window.open('/olcweb/cgi/pluginpop.cgi?it=gif:: ::/sites/dl/free/0072470968/35558/Ch02_Image2ho.gif','popWin', 'width=NaN,height=NaN,resizable,scrollbars');" href="#"><img valign="absmiddle" height="16" width="16" border="0" src="/olcweb/styles/shared/linkicons/image.gif"> (50.0K)</a> to insert another heading <a onClick="window.open('/olcweb/cgi/pluginpop.cgi?it=gif:: ::/sites/dl/free/0072470968/35558/Ch02_Image2ho.gif','popWin', 'width=NaN,height=NaN,resizable,scrollbars');" href="#"><img valign="absmiddle" height="16" width="16" border="0" src="/olcweb/styles/shared/linkicons/image.gif"> (50.0K)</a> to insert another heading
TYPE: Collectibles and Rarities - Save the outline as "Trade Show Outline" to your personal storage location.
- To convert the Word outline to a
PowerPoint presentation:
CHOOSE: File, Send To, Microsoft PowerPoint
The Word outline should now be displaying in PowerPoint. - Now change the layout of the first
slide from the Title and Text layout to the Title Slide
layout.
CHOOSE: Format, Slide Layout
CLICK: Title Slide layout in the Slide Layout task pane - Then apply one of
PowerPoint’s design template to the presentation.
CHOOSE: Format, Slide Design
CLICK: "Proposal" thumbnail in the Slide Design task pane.
The presentation’s title slide should now appear similar to Figure 2.2. | Figure 2.2 PowerPoint presentation created from a Word
outline. | 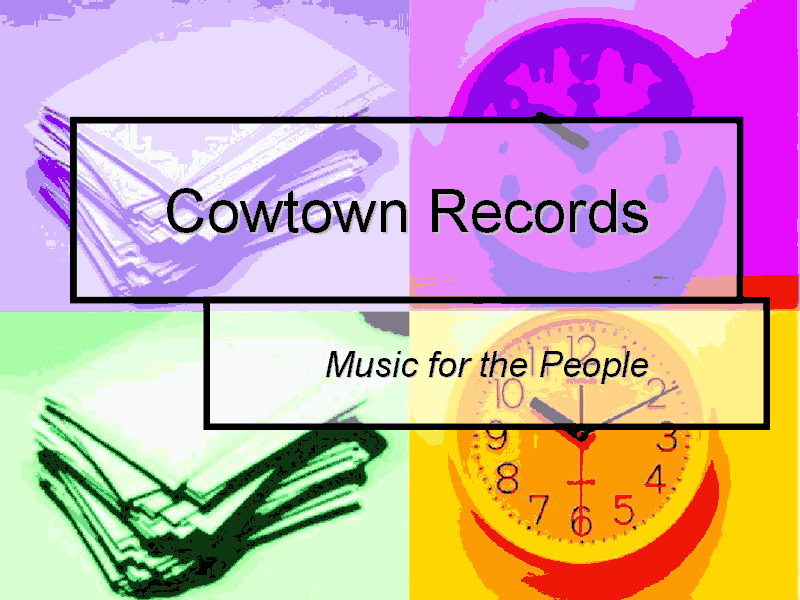 <a onClick="window.open('/olcweb/cgi/pluginpop.cgi?it=gif:: ::/sites/dl/free/0072470968/35558/Ch02_Image7ho.gif','popWin', 'width=NaN,height=NaN,resizable,scrollbars');" href="#"><img valign="absmiddle" height="16" width="16" border="0" src="/olcweb/styles/shared/linkicons/image.gif"> (50.0K)</a> <a onClick="window.open('/olcweb/cgi/pluginpop.cgi?it=gif:: ::/sites/dl/free/0072470968/35558/Ch02_Image7ho.gif','popWin', 'width=NaN,height=NaN,resizable,scrollbars');" href="#"><img valign="absmiddle" height="16" width="16" border="0" src="/olcweb/styles/shared/linkicons/image.gif"> (50.0K)</a> |
- Save the PowerPoint presentation as "Trade Show" to your personal storage location.
- Exit both Word and PowerPoint.
Silver Hammer Studios: Exporting Excel Data to Access
Michelle Milligan, a long time employee of Silver Hammer Studios, maintains the inventory for the studio. She previously did this work in Excel, but has since learned Access and wishes to take advantage of Access’ superior database management utilities. Assume the role of Michelle as she transfers an Excel spreadsheet to a new Access database. - Start Excel and open the INT02XTRA01.xls Excel file.
- Save the worksheet as "Inventory" to your personal storage location. A portion of the worksheet appears in Figure 2.3.
| Figure 2.3 "Inventory" worksheet |  <a onClick="window.open('/olcweb/cgi/pluginpop.cgi?it=gif:: ::/sites/dl/free/0072470968/35558/Ch02_Image8ho.gif','popWin', 'width=NaN,height=NaN,resizable,scrollbars');" href="#"><img valign="absmiddle" height="16" width="16" border="0" src="/olcweb/styles/shared/linkicons/image.gif"> (50.0K)</a> <a onClick="window.open('/olcweb/cgi/pluginpop.cgi?it=gif:: ::/sites/dl/free/0072470968/35558/Ch02_Image8ho.gif','popWin', 'width=NaN,height=NaN,resizable,scrollbars');" href="#"><img valign="absmiddle" height="16" width="16" border="0" src="/olcweb/styles/shared/linkicons/image.gif"> (50.0K)</a> |
- Close the "Inventory" worksheet and then close Excel.
- Start Access and create a blank database named "Catalogue" in your personal storage location.
- Import the "Inventory" worksheet
into Access. (
Note:
In the Import dialog box, you may
have to choose "Microsoft Excel" from the Files of type
drop-down list.)
The Import Spreadsheet Wizard should display (Figure 2.4). | Figure 2.4 Importing the "Inventory" worksheet |  <a onClick="window.open('/olcweb/cgi/pluginpop.cgi?it=gif:: ::/sites/dl/free/0072470968/35558/Ch02_Image9ho.gif','popWin', 'width=NaN,height=NaN,resizable,scrollbars');" href="#"><img valign="absmiddle" height="16" width="16" border="0" src="/olcweb/styles/shared/linkicons/image.gif"> (50.0K)</a> <a onClick="window.open('/olcweb/cgi/pluginpop.cgi?it=gif:: ::/sites/dl/free/0072470968/35558/Ch02_Image9ho.gif','popWin', 'width=NaN,height=NaN,resizable,scrollbars');" href="#"><img valign="absmiddle" height="16" width="16" border="0" src="/olcweb/styles/shared/linkicons/image.gif"> (50.0K)</a> |
- Accept most of the wizard’s
default assumptions.
CLICK: Next command button 4 times. - Make the catalogue number the
primary key.
CLICK: Choose my own primary key
option and accept the catalogue number assumption.
CLICK: Next command button - Name the sheet "Inventory" and click the Finish command button.
- Click OK command button.
- Close Access.
Data File:  INT02XTRA01 (24.0K) INT02XTRA01 (24.0K)
Dave Beauvais, Super-User: Embedding PowerPoint Slides in Word
Dave is having a garage sale. He decided to make an advertisement for his garage sale in PowerPoint. Then he thought it would be a nifty idea to import the slide into Word to customize the directions to his house based on where he wanted to put the sign. Assume the role of Dave and copy and embed a PowerPoint slide in a Word document. - Start Word. A new document should be displaying.
- Start PowerPoint and then open the INT02XTRA02.ppt PowerPoint presentation.
- Save a copy of the presentation as "Garage Sale Sign" to your personal storage location.
- In the Outline pane:
CLICK: The first slide’s icon to select it
The slide should appear selected in the Outline pane as in Figure 2.5. | Figure 2.5 "Garage Sale Sign" presentation |  <a onClick="window.open('/olcweb/cgi/pluginpop.cgi?it=gif:: ::/sites/dl/free/0072470968/35558/Ch02_Image10ho.gif','popWin', 'width=NaN,height=NaN,resizable,scrollbars');" href="#"><img valign="absmiddle" height="16" width="16" border="0" src="/olcweb/styles/shared/linkicons/image.gif"> (50.0K)</a> <a onClick="window.open('/olcweb/cgi/pluginpop.cgi?it=gif:: ::/sites/dl/free/0072470968/35558/Ch02_Image10ho.gif','popWin', 'width=NaN,height=NaN,resizable,scrollbars');" href="#"><img valign="absmiddle" height="16" width="16" border="0" src="/olcweb/styles/shared/linkicons/image.gif"> (50.0K)</a> |
- To copy the second slide to the
Office Clipboard:
CLICK: Copy button ( <a onClick="window.open('/olcweb/cgi/pluginpop.cgi?it=gif:: ::/sites/dl/free/0072470968/35558/Ch02_Image11ho.gif','popWin', 'width=NaN,height=NaN,resizable,scrollbars');" href="#"><img valign="absmiddle" height="16" width="16" border="0" src="/olcweb/styles/shared/linkicons/image.gif"> (50.0K)</a> ) <a onClick="window.open('/olcweb/cgi/pluginpop.cgi?it=gif:: ::/sites/dl/free/0072470968/35558/Ch02_Image11ho.gif','popWin', 'width=NaN,height=NaN,resizable,scrollbars');" href="#"><img valign="absmiddle" height="16" width="16" border="0" src="/olcweb/styles/shared/linkicons/image.gif"> (50.0K)</a> ) - To switch to Word:
CLICK: Word button on the Windows taskbar - To embed the slide in the Word
document:
CHOOSE: Edit, Paste Special - SELECT: "Microsoft PowerPoint
Slide Object" in the As
list box
CLICK: OK command button
The slide is embedded in the document. - Try editing the embedded slide:
DOUBLE-CLICK: the slide object
Note that Word’s toolbars have been replaced by PowerPoint’s. - Change "Furniture" to "Antique Furniture" in the third bulleted item.
- Click outside the embedded slide to return to Word.
- Save the Word document as "Garage Sale Ad" and then print it.
- Exit Word and PowerPoint.
Data File:  INT02XTRA02 (15.0K) INT02XTRA02 (15.0K) |


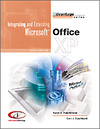

 2002 McGraw-Hill Higher Education
2002 McGraw-Hill Higher Education