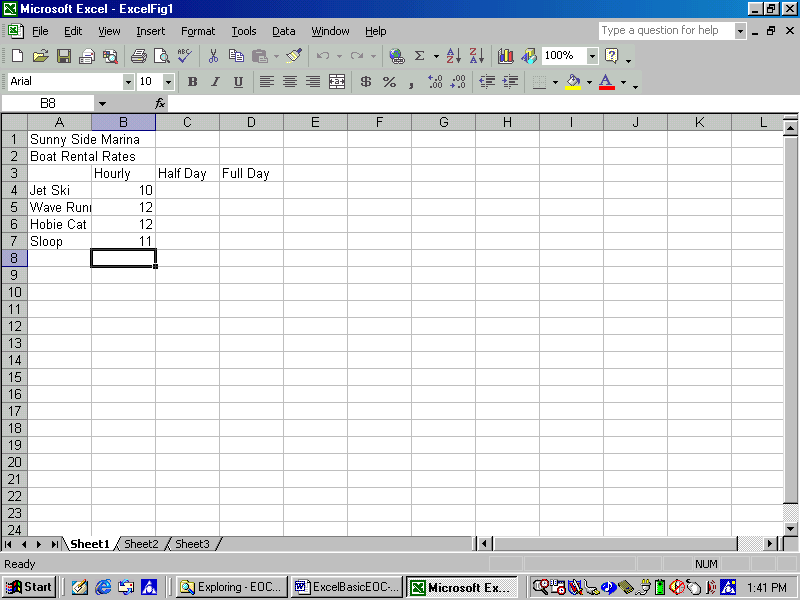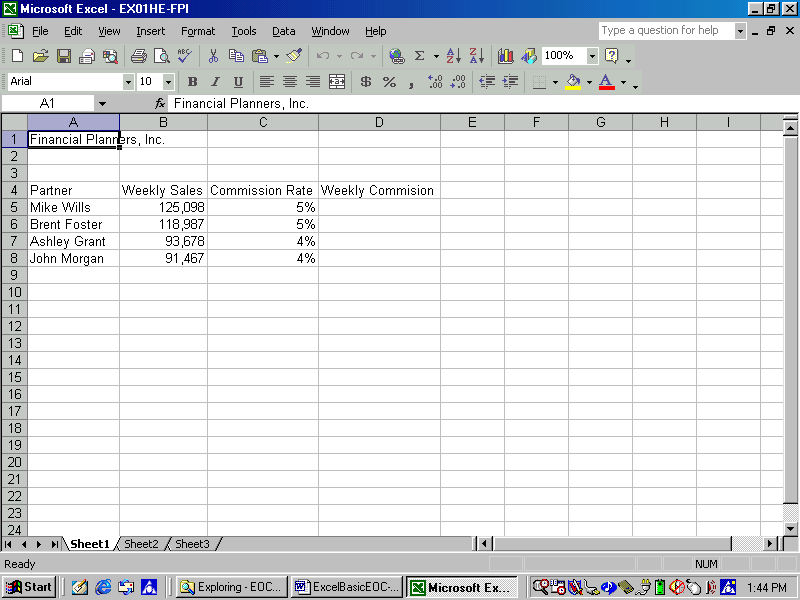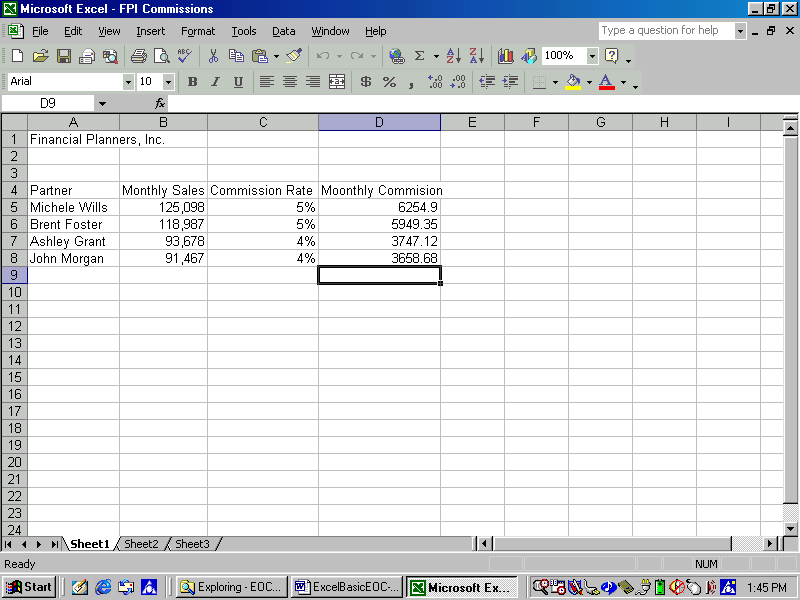Download as a Word document:  Hands-On Exercises Ch01 (110.0K) Hands-On Exercises Ch01 (110.0K) Sunny Side Marina: Boat Rental FeesThis exercise lets you practice fundamental worksheet skills
such as moving around a worksheet, enter text labels, numbers and
dates. - Load Excel and ensure that a blank worksheet is
displayed.
- Now enter a title label for the worksheet:
SELECT: Cell A1
TYPE: Sunny Side Marina
PRESS: [Enter] - In Cell A2:
TYPE: Boat Rental Fees
PRESS: [Down Arrow] twice
The cell pointer should now be in cell A4 - Lets enter the row heading labels
TYPE: Jet Ski
PRESS: [Enter]
TYPE: Wave Runner
PRESS: [Enter]
TYPE: Hobie Cat
PRESS: [Enter]
TYPE: Sloop
CLICK: Cell B3 - You will now enter the column headings
TYPE: Hourly
CLICK: Cell C3
TYPE: Half Day
PRESS: [Right Arrow]
TYPE: Full Day
PRESS: [Enter] - Use the Name box to jump to the first column where you want
to enter the rental rates.
CLICK: the Name box
TYPE: b4
PRESS: [Enter] - Now it’s time to enter the hourly rates for each
rental boat. Type the following values into each cell in the
Hourly column, pressing enter after value: 10, 12, 12, 11. Your
worksheet should now appear similar to Figure 1-1.
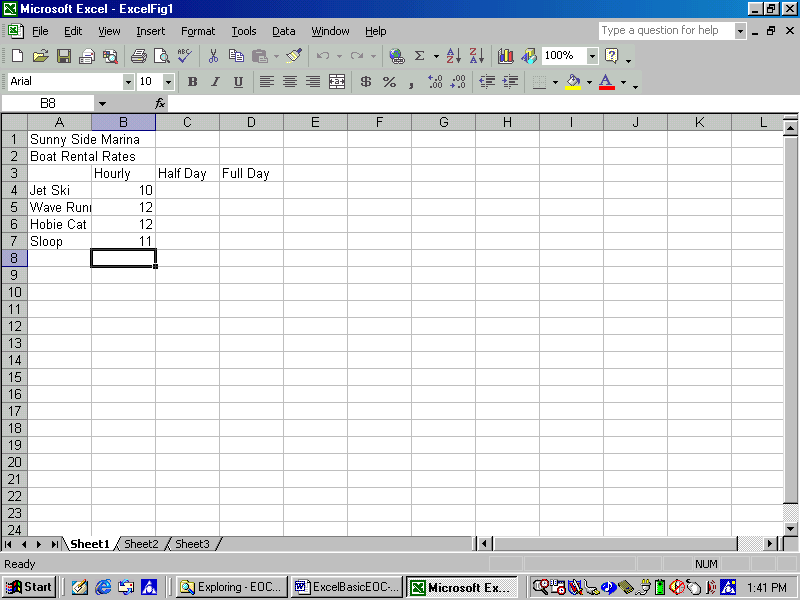 <a onClick="window.open('/olcweb/cgi/pluginpop.cgi?it=gif:: ::/sites/dl/free/0072470941/26807/Ch01_Image1ho.gif','popWin', 'width=NaN,height=NaN,resizable,scrollbars');" href="#"><img valign="absmiddle" height="16" width="16" border="0" src="/olcweb/styles/shared/linkicons/image.gif"> (50.0K)</a> <a onClick="window.open('/olcweb/cgi/pluginpop.cgi?it=gif:: ::/sites/dl/free/0072470941/26807/Ch01_Image1ho.gif','popWin', 'width=NaN,height=NaN,resizable,scrollbars');" href="#"><img valign="absmiddle" height="16" width="16" border="0" src="/olcweb/styles/shared/linkicons/image.gif"> (50.0K)</a>
- Enter the current date into cell D1
- Save the workbook as "Sunny Side Rental" to your personal
storage location.
- Close the workbook.
Financial Planners, Inc.: Monthly Commission This exercise lets you practice using the shortcut menu, enter
simple formulas, and edit and erase cell information. - Open the file EX01HE-FPI to display the workbook
in Figure 1-2.
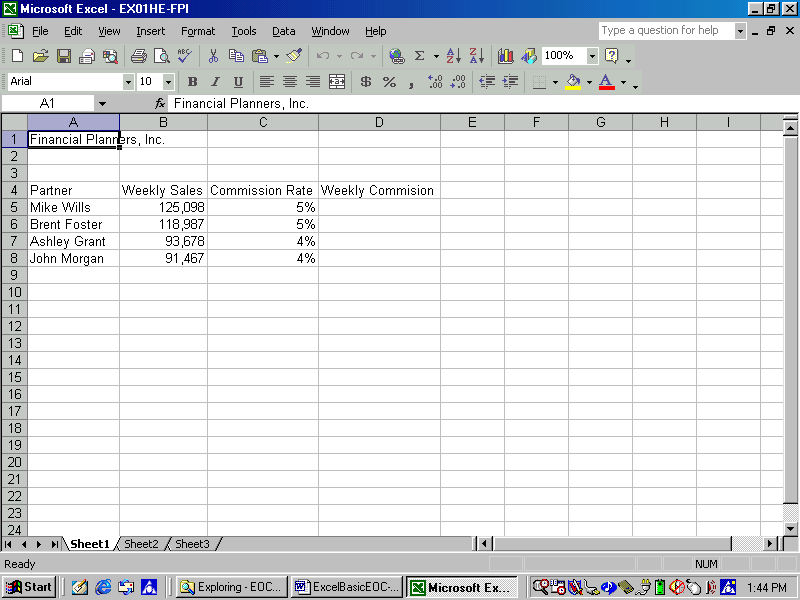 <a onClick="window.open('/olcweb/cgi/pluginpop.cgi?it=gif:: ::/sites/dl/free/0072470941/26807/Ch01_Image2ho.gif','popWin', 'width=NaN,height=NaN,resizable,scrollbars');" href="#"><img valign="absmiddle" height="16" width="16" border="0" src="/olcweb/styles/shared/linkicons/image.gif"> (50.0K)</a> <a onClick="window.open('/olcweb/cgi/pluginpop.cgi?it=gif:: ::/sites/dl/free/0072470941/26807/Ch01_Image2ho.gif','popWin', 'width=NaN,height=NaN,resizable,scrollbars');" href="#"><img valign="absmiddle" height="16" width="16" border="0" src="/olcweb/styles/shared/linkicons/image.gif"> (50.0K)</a>
- Save the file as "FPI Commissions" to your personal storage
area.
- To change "Mike Wills" to row heading to read "Michele
Wills":
DOUBLE CLICK: Cell A5
DOUBLE CLICK: the text "Mike" in cell A5
TYPE: "Michele"
PRESS: [Enter] - On your own, change the column labels "Weekly Sales" and
"Weekly Commission" to read "Monthly Sales" and "Monthly
Commission"
- To enter a formula to calculate the "Monthly Commission"
for Michele:
SELECT: Cell D5
TYPE: =b5*c5
PRESS: [Enter] - To copy the formula to the next row:
RIGHT CLICK: Cell D5
CHOOSE: Copy
RIGHT CLICK: Cell D6
CHOOSE: PASTE - On your own, copy the formula to cells D7 and D8. You file
should now look similar to Figure 1-3.
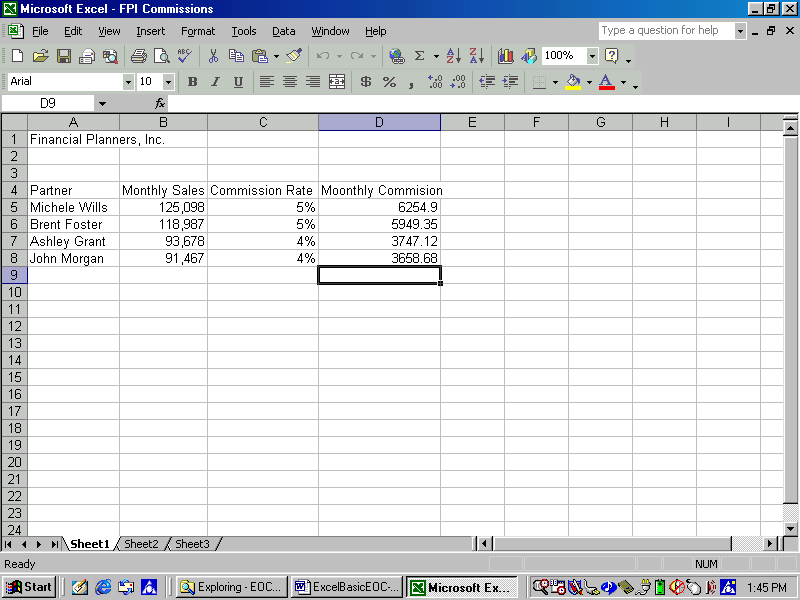 <a onClick="window.open('/olcweb/cgi/pluginpop.cgi?it=gif:: ::/sites/dl/free/0072470941/26807/Ch01_Image3ho.gif','popWin', 'width=NaN,height=NaN,resizable,scrollbars');" href="#"><img valign="absmiddle" height="16" width="16" border="0" src="/olcweb/styles/shared/linkicons/image.gif"> (50.0K)</a> <a onClick="window.open('/olcweb/cgi/pluginpop.cgi?it=gif:: ::/sites/dl/free/0072470941/26807/Ch01_Image3ho.gif','popWin', 'width=NaN,height=NaN,resizable,scrollbars');" href="#"><img valign="absmiddle" height="16" width="16" border="0" src="/olcweb/styles/shared/linkicons/image.gif"> (50.0K)</a>
- Save your work and close the workbook.
Data File:  EX01HE_FPI (13.0K) EX01HE_FPI (13.0K) |


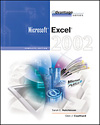

 2002 McGraw-Hill Higher Education
2002 McGraw-Hill Higher Education