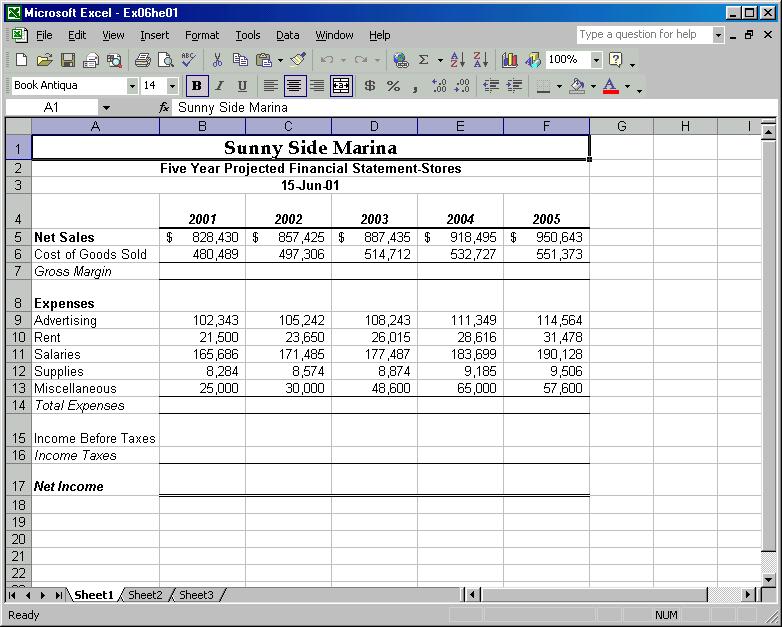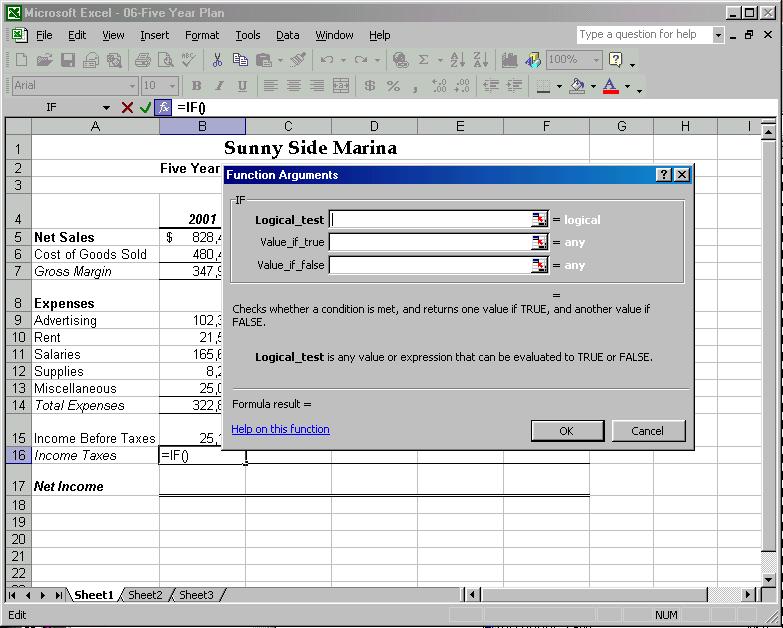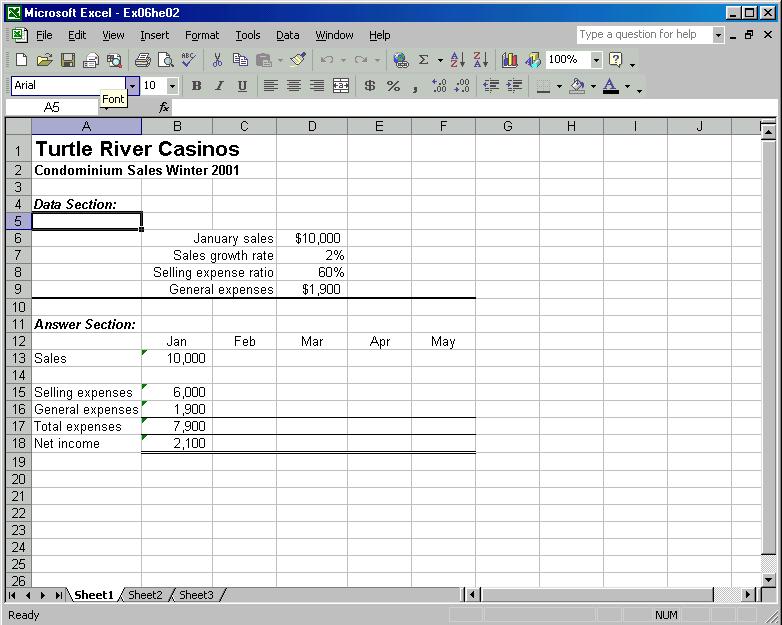Download as a Word document:  Hands-On Exercises Ch06 (214.0K) Hands-On Exercises Ch06 (214.0K) Sunny Side Marina-Five Year Projected Financial
Statement In this exercise you will practice entering formulas and
functions. - Open the data file named EX06HE01. You screen should look
similar to Figure 6-1.
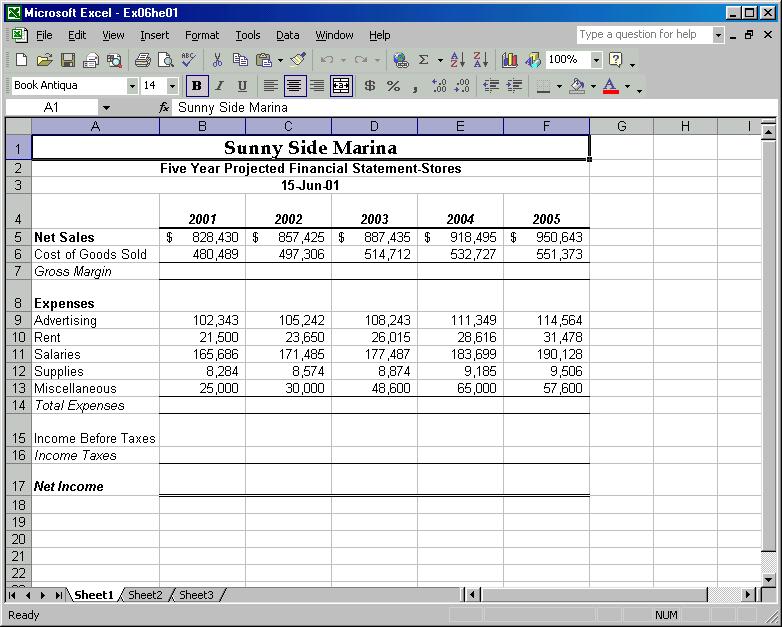 <a onClick="window.open('/olcweb/cgi/pluginpop.cgi?it=jpg:: ::/sites/dl/free/0072470941/26807/Ch06_Image1ho.jpg','popWin', 'width=NaN,height=NaN,resizable,scrollbars');" href="#"><img valign="absmiddle" height="16" width="16" border="0" src="/olcweb/styles/shared/linkicons/image.gif"> (50.0K)</a> <a onClick="window.open('/olcweb/cgi/pluginpop.cgi?it=jpg:: ::/sites/dl/free/0072470941/26807/Ch06_Image1ho.jpg','popWin', 'width=NaN,height=NaN,resizable,scrollbars');" href="#"><img valign="absmiddle" height="16" width="16" border="0" src="/olcweb/styles/shared/linkicons/image.gif"> (50.0K)</a>
Figure 6-1 - Save the file as "Five Year Plan" to your personal
storage location.
- There are a number of formulas to enter for starters. To
begin:
CLICK: Cell B7
TYPE: =B5-B6
PRESS: Enter - Fill the formula across the remaining columns.
SELECT: Cells B7 to F7
CLICK: Edit, Fill, Right - Now you will total the Expenses for each year using the
SUM Function:
SELECT: Cells B14 to F14
CLICK: AutoSum Button on the Standard tool bar. - To calculate the Income before taxes:
SELECT: Cell B15
TYPE: = (Equals)
SELECT: Cell B7
TYPE: - (minus)
CLICK: B14
PRESS: Enter - To fill the formula across, using the fill handle:
SELECT: Cell B15
CLICK: Fill handle, and hold the mouse key down
DRAG: To highlight row 15 over to column F
Notice that the last two columns numbers are in parenthesis.
What is the reason for this? - Since the company doesn’t pay taxes when income is
less than zero, you will use the IF function to determine
when to calculate the tax.
SELECT: Cell B16
CLICK: the Insert function button
SELECT: the IF function,
CLICK: OK - The functions arguments dialog box opens (Figure 6-2) to
allow you to specify the arguments for this calculation. To
perform the calculation, you need to test if the value for
Income Before Taxes is greater than zero, if it is the tax
rate is a fixed 48%, if the value is less than or equal to
zero, then the Income Tax is 0. To begin:
TYPE: b15>0
PRESS: Tab
TYPE: b15*48%
PRESS: Tab
TYPE: 0
CLICK: OK 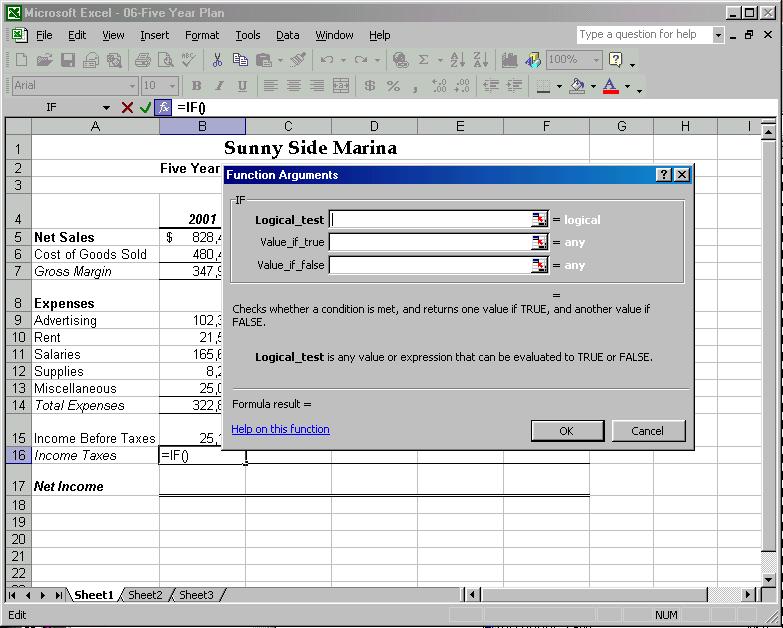 <a onClick="window.open('/olcweb/cgi/pluginpop.cgi?it=jpg:: ::/sites/dl/free/0072470941/26807/Ch06_Image2ho.jpg','popWin', 'width=NaN,height=NaN,resizable,scrollbars');" href="#"><img valign="absmiddle" height="16" width="16" border="0" src="/olcweb/styles/shared/linkicons/image.gif"> (50.0K)</a> <a onClick="window.open('/olcweb/cgi/pluginpop.cgi?it=jpg:: ::/sites/dl/free/0072470941/26807/Ch06_Image2ho.jpg','popWin', 'width=NaN,height=NaN,resizable,scrollbars');" href="#"><img valign="absmiddle" height="16" width="16" border="0" src="/olcweb/styles/shared/linkicons/image.gif"> (50.0K)</a>
Figure 6-2 - On your own, fill the formula you just created across to
column F. Notice that the last two columns are displaying a
"-." What is the reason for this?
- The final calculation subtracts the Income taxes
from
Income Before Taxes. On your own enter this formula and fill
it across the columns. Format the cells by decreasing the
decimals to match the other values in the worksheet.
- When you are finished, save your work, and print the
worksheet. Finally, close the file and exit Excel.
Data File:  EX06HE01 (14.0K) EX06HE01 (14.0K)
Turtle River Casino-Condominium Sales In addition to the casino facilities, Turtle River Casinos
also sells time-share condominiums. In this exercise you will
practice using and entering if functions. - Open the data file named "EX06HE02." Your screen should
look similar to Figure 6-3.
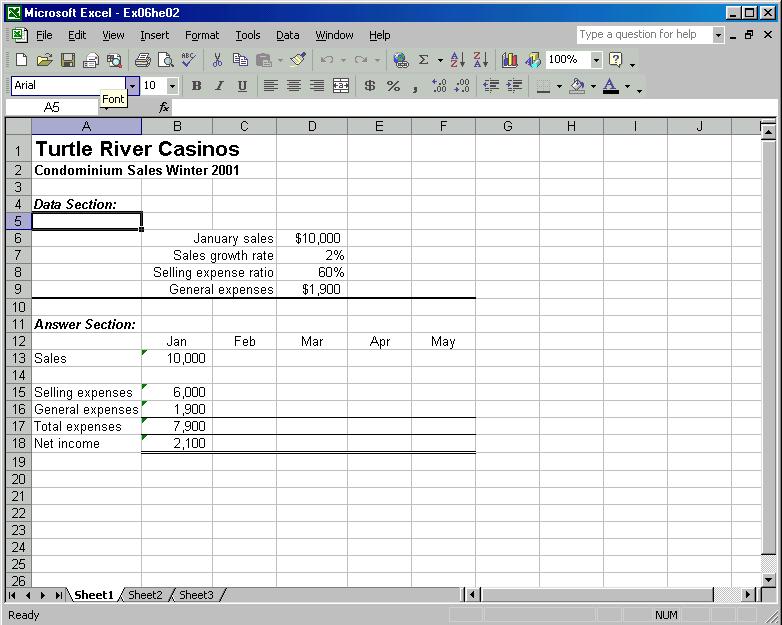 <a onClick="window.open('/olcweb/cgi/pluginpop.cgi?it=jpg:: ::/sites/dl/free/0072470941/26807/Ch06_Image3ho.jpg','popWin', 'width=NaN,height=NaN,resizable,scrollbars');" href="#"><img valign="absmiddle" height="16" width="16" border="0" src="/olcweb/styles/shared/linkicons/image.gif"> (50.0K)</a> <a onClick="window.open('/olcweb/cgi/pluginpop.cgi?it=jpg:: ::/sites/dl/free/0072470941/26807/Ch06_Image3ho.jpg','popWin', 'width=NaN,height=NaN,resizable,scrollbars');" href="#"><img valign="absmiddle" height="16" width="16" border="0" src="/olcweb/styles/shared/linkicons/image.gif"> (50.0K)</a>
Figure 6-3 - Save the workbook as "Condo Sales" to your personal
storage location.
- There are some formulas already entered in Column B, in
rows 13 and 15 to18. review the formulas to familiarize
yourself with the calculations. However, the ones you will be
using are slightly different. To make the formulas easier to
enter, you start by naming the ranges in the data section:
SELECT: Cell D6
CLICK: Name text box
TYPE: Jan_Sales
PRESS: Enter - On your own name the other cells, D7, D8, and D9;
"Gro_Rate", "Sell_Exp," and "Gen_Exp" respectively.
- Now, enter the formula to calculate February sales:
SELECT: Cell C13
TYPE: =b13*(1+Gro_rate)
CLICK: Fill handle, and
DRAG: to column F. - To enter the formula for selling expense:
SELECT: cell c15
TYPE: =IF((b15=0),0,(c13*Sell_Exp))
Note: the parenthesis don’t affect the order of
operations, they are only there to make it easier to read the
formula.
CLICK and DRAG: to fill the formula across - To calculate general expenses:
SELECT: Cell C16
TYPE: =if(b13=0,0,
CLICK: Cell D9
TYPE: )
PRESS: Enter
Notice that Excel entered the range name, and not the cell
column and row reference. - To finish the worksheet:
SELECT: Cells B17:B18
Use the fill handle to copy the selected formulas in column
B across to column F. - Save your work. Print the worksheet. Close the file and
exit Excel.
Data File:  EX06HE02 (14.0K) EX06HE02 (14.0K) |


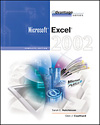

 2002 McGraw-Hill Higher Education
2002 McGraw-Hill Higher Education