Download as a Word document:  Hands-On Exercise Ch10 (114.0K) Hands-On Exercise Ch10 (114.0K) Whiz Kids P.C. Repair: Exchanging Data with Excel Whiz Kids P.C. Repair uses Access for its database
functions. However, the accounting department generally uses
Excel because of its superior financial functionality. In this
exercise, Eddie will export a query to an Excel worksheet in
order to send it to accounting. He will then import a worksheet
into the database. Assume the role of Eddie and perform the
steps that he identifies. - Download the AC09XTRA01 database file and the AC09XTRA02
Excel file and save them to your personal storage
location.
- Open the AC09XTRA01 database file.
- First, create an Excel workbook using the information in
the query qryOrders.
CLICK:
Queries
button in the Database window
SELECT: qryOrders in the list area - To launch the Office Links feature:
CLICK: down arrow attached to the Merge It with Microsoft
Word button ( <a onClick="window.open('/olcweb/cgi/pluginpop.cgi?it=gif:: ::/sites/dl/free/0072470925/26861/ACh10_acq_Image1.gif','popWin', 'width=NaN,height=NaN,resizable,scrollbars');" href="#"><img valign="absmiddle" height="16" width="16" border="0" src="/olcweb/styles/shared/linkicons/image.gif"> (1.0K)</a> ) <a onClick="window.open('/olcweb/cgi/pluginpop.cgi?it=gif:: ::/sites/dl/free/0072470925/26861/ACh10_acq_Image1.gif','popWin', 'width=NaN,height=NaN,resizable,scrollbars');" href="#"><img valign="absmiddle" height="16" width="16" border="0" src="/olcweb/styles/shared/linkicons/image.gif"> (1.0K)</a> )
CLICK: Analyze It with Microsoft Excel button ( <a onClick="window.open('/olcweb/cgi/pluginpop.cgi?it=gif:: ::/sites/dl/free/0072470925/26861/ACh10_acq_Image2.gif','popWin', 'width=NaN,height=NaN,resizable,scrollbars');" href="#"><img valign="absmiddle" height="16" width="16" border="0" src="/olcweb/styles/shared/linkicons/image.gif"> (0.0K)</a> ) <a onClick="window.open('/olcweb/cgi/pluginpop.cgi?it=gif:: ::/sites/dl/free/0072470925/26861/ACh10_acq_Image2.gif','popWin', 'width=NaN,height=NaN,resizable,scrollbars');" href="#"><img valign="absmiddle" height="16" width="16" border="0" src="/olcweb/styles/shared/linkicons/image.gif"> (0.0K)</a> )
After a few seconds, a new workbook is opened and displayed
in Microsoft Excel. Notice that the workbook is given the
same name as its query object. Your screen should appear
similar to Figure 10.1. Figure 10.1 Sending data from Access to Microsoft Excel |  <a onClick="window.open('/olcweb/cgi/pluginpop.cgi?it=gif:: ::/sites/dl/free/0072470925/26861/ACh10_acq_Image3.gif','popWin', 'width=NaN,height=NaN,resizable,scrollbars');" href="#"><img valign="absmiddle" height="16" width="16" border="0" src="/olcweb/styles/shared/linkicons/image.gif"> (25.0K)</a> <a onClick="window.open('/olcweb/cgi/pluginpop.cgi?it=gif:: ::/sites/dl/free/0072470925/26861/ACh10_acq_Image3.gif','popWin', 'width=NaN,height=NaN,resizable,scrollbars');" href="#"><img valign="absmiddle" height="16" width="16" border="0" src="/olcweb/styles/shared/linkicons/image.gif"> (25.0K)</a>
|
- Save the workbook to your personal storage location and
then close it.
- The accounting department, using their preferred Excel
format, occasionally updates the prices in the products
table. Eddie must import this information.
CHOOSE: File, Get External Data, Import
SELECT: Microsoft Excel in the
Files of Type
drop down box
DOUBLE-CLICK: the AC10XTRA02 Excel file in your personal
storage location. - The Import Spreadsheet Wizard will start. Proceed,
choosing the following options:
- Show Sheet 1
- Check in
First row contains column headers
box
- Store the worksheet as a new table
- Accept the default field names
- Choose ProductID as the primary key.
- For now, accept Sheet1 as the table name.
- You will see the sheet added as the new table Sheet1.
Now, Eddie wishes to replace the tblProducts table with the
new sheet.
RIGHT-CLICK: on the Sheet1 table
CHOOSE: Rename
TYPE: tblProducts
CLICK: OK command button - You will be prompted by Access to confirm that you want
to overwrite the current table.
CLICK: Yes - Open the tblProducts table. It should appear similar to
figure 10.2
Figure 10.2 Imported tblProducts table |  <a onClick="window.open('/olcweb/cgi/pluginpop.cgi?it=gif:: ::/sites/dl/free/0072470925/26861/ACh10_acq_Image4.gif','popWin', 'width=NaN,height=NaN,resizable,scrollbars');" href="#"><img valign="absmiddle" height="16" width="16" border="0" src="/olcweb/styles/shared/linkicons/image.gif"> (9.0K)</a> <a onClick="window.open('/olcweb/cgi/pluginpop.cgi?it=gif:: ::/sites/dl/free/0072470925/26861/ACh10_acq_Image4.gif','popWin', 'width=NaN,height=NaN,resizable,scrollbars');" href="#"><img valign="absmiddle" height="16" width="16" border="0" src="/olcweb/styles/shared/linkicons/image.gif"> (9.0K)</a>
|
- Close the database.
Nikita’s Catering: Creating A Switchboard Menu
Nikki wants to add a switchboard menu to her database in
order to make it easier to use. - Download the AC10XTRA03 database file and save it to your
personal storage location.
- Open the AC10XTRA03 database file in Access.
- To create a new switchboard:
CHOOSE: Tools, Database Utilities, Switchboard Manager
CLICK: Yes command button to create a new switchboard - When the Switchboard Manager appears, click the Edit
command button to begin editing the contents of the
switchboard form.
- Using the New command button, add two items to the
switchboard. The first item, entitled "Add Function," should
open the frmFunctionInfo form in Add mode. The second item,
entitled "Add Customer," should open the frmCustomers form in
Add mode.
- When ready to proceed, close the Switchboard Manager and
return to the Database window.
- To test the switchboard form:
CLICK:
Forms
button in the Objects bar
DOUBLE-CLICK: Switchboard
Your screen should appear similar to Figure 10.3 Figure 10.3 Creating a switchboard |  <a onClick="window.open('/olcweb/cgi/pluginpop.cgi?it=gif:: ::/sites/dl/free/0072470925/26861/ACh10_acq_Image5.gif','popWin', 'width=NaN,height=NaN,resizable,scrollbars');" href="#"><img valign="absmiddle" height="16" width="16" border="0" src="/olcweb/styles/shared/linkicons/image.gif"> (5.0K)</a> <a onClick="window.open('/olcweb/cgi/pluginpop.cgi?it=gif:: ::/sites/dl/free/0072470925/26861/ACh10_acq_Image5.gif','popWin', 'width=NaN,height=NaN,resizable,scrollbars');" href="#"><img valign="absmiddle" height="16" width="16" border="0" src="/olcweb/styles/shared/linkicons/image.gif"> (5.0K)</a>
|
- One at a time, click the menu items and close the Form
window that appears. Close the Main Switchboard form before
proceeding.
- Now, Nikki will make the switchboard open every time the
database is opened. She will accomplish this with a Macro.
CLICK:
Macros
button in the Objects bar
CLICK: New button ( <a onClick="window.open('/olcweb/cgi/pluginpop.cgi?it=gif:: ::/sites/dl/free/0072470925/26861/ACh10_acq_Image6.gif','popWin', 'width=NaN,height=NaN,resizable,scrollbars');" href="#"><img valign="absmiddle" height="16" width="16" border="0" src="/olcweb/styles/shared/linkicons/image.gif"> (1.0K)</a> ) on the Database window
toolbar <a onClick="window.open('/olcweb/cgi/pluginpop.cgi?it=gif:: ::/sites/dl/free/0072470925/26861/ACh10_acq_Image6.gif','popWin', 'width=NaN,height=NaN,resizable,scrollbars');" href="#"><img valign="absmiddle" height="16" width="16" border="0" src="/olcweb/styles/shared/linkicons/image.gif"> (1.0K)</a> ) on the Database window
toolbar - In the Action column, choose to open and display a form:
CLICK: down arrow attached to the
Action
text box
SELECT: OpenForm
Notice that the
Action Arguments
area displays some text boxes for customizing the OpenForm
action - In the
Action Arguments
area, specify the form that you want to display. Do the
following:
CLICK: in the
Form Name
text box
CLICK: down arrow attached to the text box
SELECT: Switchboard - To save the macro with the special name "Autoexec" to
have it open when the database is opened:
CLICK: Save button ( <a onClick="window.open('/olcweb/cgi/pluginpop.cgi?it=gif:: ::/sites/dl/free/0072470925/26861/ACh10_acq_Image7.gif','popWin', 'width=NaN,height=NaN,resizable,scrollbars');" href="#"><img valign="absmiddle" height="16" width="16" border="0" src="/olcweb/styles/shared/linkicons/image.gif"> (0.0K)</a> ) in the toolbar <a onClick="window.open('/olcweb/cgi/pluginpop.cgi?it=gif:: ::/sites/dl/free/0072470925/26861/ACh10_acq_Image7.gif','popWin', 'width=NaN,height=NaN,resizable,scrollbars');" href="#"><img valign="absmiddle" height="16" width="16" border="0" src="/olcweb/styles/shared/linkicons/image.gif"> (0.0K)</a> ) in the toolbar
TYPE: Autoexec
CLICK: OK command button
Your screen should now appear similar to Figure 10.3. Figure 10.4 Autoexec macro |  <a onClick="window.open('/olcweb/cgi/pluginpop.cgi?it=gif:: ::/sites/dl/free/0072470925/26861/ACh10_acq_Image8.gif','popWin', 'width=NaN,height=NaN,resizable,scrollbars');" href="#"><img valign="absmiddle" height="16" width="16" border="0" src="/olcweb/styles/shared/linkicons/image.gif"> (9.0K)</a> <a onClick="window.open('/olcweb/cgi/pluginpop.cgi?it=gif:: ::/sites/dl/free/0072470925/26861/ACh10_acq_Image8.gif','popWin', 'width=NaN,height=NaN,resizable,scrollbars');" href="#"><img valign="absmiddle" height="16" width="16" border="0" src="/olcweb/styles/shared/linkicons/image.gif"> (9.0K)</a>
|
- Close the Autoexec Macro.
- Close the AC10XTRA03 database file.
- Open the AC10XTRA03 database file and confirm that the
switchboard opens automatically.
- Close the database.
Waxing Nostalgic Records: Analyzing a Table
Al is in the process of creating an inventory database. He
has kept previous inventory records in an Excel spreadsheet and
imported this into his database. He now wants to use
Access’s Table Analyzer Wizard to normalize the imported
data. - Download the AC10XTRA04 database file and save it to your
personal storage location.
- Open the AC10XTRA04 database.
- Open the tblAlbums table and familiarize yourself with
the contents. When ready to proceed, close the datasheet
window.
- To launch the Table Analyzer Wizard:
CHOOSE: Tools, Analyze, Table - The initial steps in the Table Analyzer Wizard dialog box
display some helpful information. After reviewing the
information:
CLICK:  <a onClick="window.open('/olcweb/cgi/pluginpop.cgi?it=gif:: ::/sites/dl/free/0072470925/26861/ACh10_acq_Image9.gif','popWin', 'width=NaN,height=NaN,resizable,scrollbars');" href="#"><img valign="absmiddle" height="16" width="16" border="0" src="/olcweb/styles/shared/linkicons/image.gif"> (1.0K)</a> twice <a onClick="window.open('/olcweb/cgi/pluginpop.cgi?it=gif:: ::/sites/dl/free/0072470925/26861/ACh10_acq_Image9.gif','popWin', 'width=NaN,height=NaN,resizable,scrollbars');" href="#"><img valign="absmiddle" height="16" width="16" border="0" src="/olcweb/styles/shared/linkicons/image.gif"> (1.0K)</a> twice - In the third step of the wizard:
SELECT: tblAlbums in the
Tables
list box
CLICK:  <a onClick="window.open('/olcweb/cgi/pluginpop.cgi?it=gif:: ::/sites/dl/free/0072470925/26861/ACh10_acq_Image9.gif','popWin', 'width=NaN,height=NaN,resizable,scrollbars');" href="#"><img valign="absmiddle" height="16" width="16" border="0" src="/olcweb/styles/shared/linkicons/image.gif"> (1.0K)</a> <a onClick="window.open('/olcweb/cgi/pluginpop.cgi?it=gif:: ::/sites/dl/free/0072470925/26861/ACh10_acq_Image9.gif','popWin', 'width=NaN,height=NaN,resizable,scrollbars');" href="#"><img valign="absmiddle" height="16" width="16" border="0" src="/olcweb/styles/shared/linkicons/image.gif"> (1.0K)</a> - Let the wizard decide which fields go in which tables and
then:
CLICK:  <a onClick="window.open('/olcweb/cgi/pluginpop.cgi?it=gif:: ::/sites/dl/free/0072470925/26861/ACh10_acq_Image9.gif','popWin', 'width=NaN,height=NaN,resizable,scrollbars');" href="#"><img valign="absmiddle" height="16" width="16" border="0" src="/olcweb/styles/shared/linkicons/image.gif"> (1.0K)</a> <a onClick="window.open('/olcweb/cgi/pluginpop.cgi?it=gif:: ::/sites/dl/free/0072470925/26861/ACh10_acq_Image9.gif','popWin', 'width=NaN,height=NaN,resizable,scrollbars');" href="#"><img valign="absmiddle" height="16" width="16" border="0" src="/olcweb/styles/shared/linkicons/image.gif"> (1.0K)</a>
The Table Analyzer Wizard should appear similar to Figure
10.5. Figure 10.5 Table Analyzer Wizard |  <a onClick="window.open('/olcweb/cgi/pluginpop.cgi?it=gif:: ::/sites/dl/free/0072470925/26861/ACh10_acq_Image10.gif','popWin', 'width=NaN,height=NaN,resizable,scrollbars');" href="#"><img valign="absmiddle" height="16" width="16" border="0" src="/olcweb/styles/shared/linkicons/image.gif"> (11.0K)</a> <a onClick="window.open('/olcweb/cgi/pluginpop.cgi?it=gif:: ::/sites/dl/free/0072470925/26861/ACh10_acq_Image10.gif','popWin', 'width=NaN,height=NaN,resizable,scrollbars');" href="#"><img valign="absmiddle" height="16" width="16" border="0" src="/olcweb/styles/shared/linkicons/image.gif"> (11.0K)</a>
|
- Rename the primary table (Table1) to "newAlbums" and then
rename the Table2 object to "newArtists." Proceed to the next
step in the wizard by clicking
 <a onClick="window.open('/olcweb/cgi/pluginpop.cgi?it=gif:: ::/sites/dl/free/0072470925/26861/ACh10_acq_Image9.gif','popWin', 'width=NaN,height=NaN,resizable,scrollbars');" href="#"><img valign="absmiddle" height="16" width="16" border="0" src="/olcweb/styles/shared/linkicons/image.gif"> (1.0K)</a> . <a onClick="window.open('/olcweb/cgi/pluginpop.cgi?it=gif:: ::/sites/dl/free/0072470925/26861/ACh10_acq_Image9.gif','popWin', 'width=NaN,height=NaN,resizable,scrollbars');" href="#"><img valign="absmiddle" height="16" width="16" border="0" src="/olcweb/styles/shared/linkicons/image.gif"> (1.0K)</a> . - Assign the primary key to the ID field in the newAlbums
table and click
 <a onClick="window.open('/olcweb/cgi/pluginpop.cgi?it=gif:: ::/sites/dl/free/0072470925/26861/ACh10_acq_Image9.gif','popWin', 'width=NaN,height=NaN,resizable,scrollbars');" href="#"><img valign="absmiddle" height="16" width="16" border="0" src="/olcweb/styles/shared/linkicons/image.gif"> (1.0K)</a> . <a onClick="window.open('/olcweb/cgi/pluginpop.cgi?it=gif:: ::/sites/dl/free/0072470925/26861/ACh10_acq_Image9.gif','popWin', 'width=NaN,height=NaN,resizable,scrollbars');" href="#"><img valign="absmiddle" height="16" width="16" border="0" src="/olcweb/styles/shared/linkicons/image.gif"> (1.0K)</a> . - Accept Access’s typographical corrections by first
clicking
 <a onClick="window.open('/olcweb/cgi/pluginpop.cgi?it=gif:: ::/sites/dl/free/0072470925/26861/ACh10_acq_Image9.gif','popWin', 'width=NaN,height=NaN,resizable,scrollbars');" href="#"><img valign="absmiddle" height="16" width="16" border="0" src="/olcweb/styles/shared/linkicons/image.gif"> (1.0K)</a> and then clicking the Yes command
button. <a onClick="window.open('/olcweb/cgi/pluginpop.cgi?it=gif:: ::/sites/dl/free/0072470925/26861/ACh10_acq_Image9.gif','popWin', 'width=NaN,height=NaN,resizable,scrollbars');" href="#"><img valign="absmiddle" height="16" width="16" border="0" src="/olcweb/styles/shared/linkicons/image.gif"> (1.0K)</a> and then clicking the Yes command
button. - In the last step of the dialog box, choose the option to
create a query representing the original table. Then:
CLICK:  <a onClick="window.open('/olcweb/cgi/pluginpop.cgi?it=gif:: ::/sites/dl/free/0072470925/26861/ACh10_acq_Image11.gif','popWin', 'width=NaN,height=NaN,resizable,scrollbars');" href="#"><img valign="absmiddle" height="16" width="16" border="0" src="/olcweb/styles/shared/linkicons/image.gif"> (1.0K)</a> <a onClick="window.open('/olcweb/cgi/pluginpop.cgi?it=gif:: ::/sites/dl/free/0072470925/26861/ACh10_acq_Image11.gif','popWin', 'width=NaN,height=NaN,resizable,scrollbars');" href="#"><img valign="absmiddle" height="16" width="16" border="0" src="/olcweb/styles/shared/linkicons/image.gif"> (1.0K)</a>
Your screen should now display a datasheet and confirmation
dialog box, as shown in Figure 10.6. Figure 10.6 Completing the Table Analyzer Wizard |  <a onClick="window.open('/olcweb/cgi/pluginpop.cgi?it=gif:: ::/sites/dl/free/0072470925/26861/ACh10_acq_Image12.gif','popWin', 'width=NaN,height=NaN,resizable,scrollbars');" href="#"><img valign="absmiddle" height="16" width="16" border="0" src="/olcweb/styles/shared/linkicons/image.gif"> (18.0K)</a> <a onClick="window.open('/olcweb/cgi/pluginpop.cgi?it=gif:: ::/sites/dl/free/0072470925/26861/ACh10_acq_Image12.gif','popWin', 'width=NaN,height=NaN,resizable,scrollbars');" href="#"><img valign="absmiddle" height="16" width="16" border="0" src="/olcweb/styles/shared/linkicons/image.gif"> (18.0K)</a>
|
- Close the confirmation dialog box and then close the
Query datasheet window.
- On your own, open the newAlbums table object to review
its contents. Close the datasheet window and then the
database.
Data Files:  Hands-On Exercises Data Files Ch10 (310.0K) Hands-On Exercises Data Files Ch10 (310.0K) |


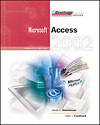

 2002 McGraw-Hill Higher Education
2002 McGraw-Hill Higher Education










