Download as a Word document:  Hands-On Exercise Ch02 (36.0K) Hands-On Exercise Ch02 (36.0K) My Contacts-Contact ManagerIn this project you will have the opportunity to create and
explore one of the database templates which come with Access 2002.
You will create a contact database, explore the application, and
enter some data. - Launch Access. You will use a wizard for this project
CLICK: General Templates... (Under New from template on the Task Pane) this will launch the template dialog box - To select the database wizards:
CLICK: the Databases tab
DOUBLE CLICK: Contact Management - You should now have the File New Database dialog box on your screen. In this step you will choose a location to store your database and specify a name for the file:
TYPE: My Contacts in the filename text box.
You now must choose a location for the database. Choose your personal location, or My Documents. - You will now create the database and launch the wizard will lead you though the final decisions of creating the database.
CLICK: Create, which will launch the Database Wizard
CLICK: Next
SELECT: Contact Information, as a table in the database. You will add some additional fields to this table.
SCROLL: the field list until you find items for Home Phone and Birthdate,
CLICK: Home Phone check box
CLICK: Birthdate check box
CLICK: Next - In this step you will choose your style for the screen display:
CLICK: Expedition, then [Next] - Choose the "Corporate" style for printed reports, and click [Next]
- TYPE: My Contacts
CLICK: Finish. (Note: there is one more box, but we don't need to make any changes there.) - Once Access has created your Contact database, it will launch a form called a Switchboard. Use this form to explore you new contact manager, experiment by adding a couple of your friends to the database.
- When you have finished exploring, exit the database and close Access.
Marv's Marvels: Inventory In this exercise you have the opportunity to create a new, blank
database, then use the table wizard to create a table in the
database. You will use this file to complete the next two exercises
as well. - Launch Access and ensure that the Task pane is displayed. If it isn't, click View, Toolbars, Task Pane.
- On the task pane under the heading New, Click on the option Blank Database which will open the File New Database dialog box. Choose your personal storage location, or My Documents, and type the file name "Inventory". Then click [Create].
- It is now time to create the first table object in our database. Double click "Create table" by using wizard in the table object area.
- Scroll through the Sample Tables list box till you find "Assets". Select the following fields from the "Sample Fields" list box: AssetID, AssetDescription, VendorID, Make, Model, SerialNumber, DateAcquired, DateSold, and PurchasePrice.
- Double check that you selected all the fields listed above in the "Fields in my new table" list box. Then Click [Finish].
- Practice entering data by adding 3 or 4 Records into the new Assets table.
- When you finish, close the table, and keep the Inventory file if you are going on the next exercise.
Marv's Marvels: Vendors In this exercise you will define a table using the table design
view, specify a primary key, and print the table's
structure. - Ensure that Access is open and that the Inventory file (from the last project) is loaded.
- To create the Vendor Table:
DOUBLE CLICK: Create table in design view - In the first field name text box:
TYPE: VendorID (without spaces)
PRESS: [Tab]
SELECT: AutoNumber from the drop down list box
PRESS: [Tab] - Before moving on to the next row, let's define the Primary Key for this table:
CLICK: [Primary Key] button on the table design tool bar. (Notice that a Key icon appears in the row selector.) - PRESS: [Tab] twice to move to the next row. Enter the following fields:
| Field Name | Data Type | Description | | Name | Text | Name of vendor | | Address | Text | Street address of vendor | | City | Text | Vendor city | | State | Text | Vendor state | | ZipCode | Text | Vendor zip code | | Contact | Text | Name of person to contact | | Phone | Text | Vendor's phone number |
- Now it's time to save the table:
CLICK: [Save] button on toolbar.
TYPE: Vendors, in the save table as dialog box
CLICK: Ok. - Open the table in Datasheet view, and practice entering some data. Close the table when finished
- Use the Documenter tool to print the design of the Vendors table:
CLICK: Tools, Analyze, Documenter to start the documenter
CLICK: the Vendors check box, then OK. - To print the Object definition:
CLICK: [Printer] button on toolbar. - Close the object definition window. But keep the file open if you are going on to the next exercise.
 Hands-On Exercises Data Files Ch02 (26.0K) Hands-On Exercises Data Files Ch02 (26.0K) |


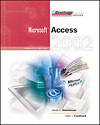

 2002 McGraw-Hill Higher Education
2002 McGraw-Hill Higher Education