Download as a Word document:  Hands-On Exercise Ch06 (90.0K) Hands-On Exercise Ch06 (90.0K) HE-1: Traverse Bay ParasailingIn this exercise you will practice creating multi-table
queries, sorting and calculating. - To get started, open the file named AC06HO01.
- Your screen should look similar to the screen in Figure
6-1. There are six tables, three which will be used in this
exercise, three for the next exercise.
 <a onClick="window.open('/olcweb/cgi/pluginpop.cgi?it=jpg:: ::/sites/dl/free/0072470925/26861/ch06_hoe_image01.jpg','popWin', 'width=NaN,height=NaN,resizable,scrollbars');" href="#"><img valign="absmiddle" height="16" width="16" border="0" src="/olcweb/styles/shared/linkicons/image.gif"> (52.0K)</a> <a onClick="window.open('/olcweb/cgi/pluginpop.cgi?it=jpg:: ::/sites/dl/free/0072470925/26861/ch06_hoe_image01.jpg','popWin', 'width=NaN,height=NaN,resizable,scrollbars');" href="#"><img valign="absmiddle" height="16" width="16" border="0" src="/olcweb/styles/shared/linkicons/image.gif"> (52.0K)</a>
Figure 6-1 - To switch to query design view, first:
CLICK: Queries object button
CLICK: New on the queries window toolbar. - In the new query dialog box:
DOUBLE CLICK: Design View - To select the tables for this exercise:
CLICK: 1 CustExcursion
PRESS: [Shift] Key, and hold then
CLICK: 1 Excursion
All three tables that begin with a "1" should be selected - Add the tables to the query design window:
CLICK: [Add] command button
CLICK: [Close] command button - Add fields to the query by example grid:
DOUBLE CLICK: First Name on the 1 Customers table
DOUBLE CLICK: Last Name on the 1 Customers table
DOUBLE CLICK: ExcursionDesc on the 1 Excursion table
on your own, select Rate and Hours fields from the 1 Excursion
table - Run the Query,
CLICK: [Run] button on the query design toolbar
The results will be displayed in datasheet view. - Save the query,
CLICK: [Save] button on datasheet view toolbar
Name the query "Cusomters and Excursions" - To gather some additional information, lets add a couple of
fields to the query. First switch back to design view.
CLICK: [Design View] button on the datasheet toolbar. - Add the NumberPeople Field:
CLICK: NumberPeople, and
DRAG: NumberPeople field to the third column in the design
grid.
(Be sure to release the mouse button when finished.) - The owner of the company would like to see how his rates
compare on a per person basis.
SCROLL: QBE Grid to show a blank column
SELECT: Field text box of the first blank column
TYPE: Per Person:[Rate]/[NumberPeople] - View the datasheet. Notice that the numbers are not
formatted. Switch back to design view and format the numbers in
the calculated column.
CLICK: [Design View] button
CLICK: Per Person field text box
CLICK: [Properties] Button on the toolbar
SELECT: Format text box, drop down the format list
SELECT: Currency format - On your own, sort the results by Rate in descending
order.
- To view the results,
CLICK: [Run Query] button - Save the changes to the query, close the datasheet window,
close the database and exit Access.
Find-A-Buddy Dive Club In this exercise you practice calculating fields. - Open the file AC06HE01, that contains the three tables used
for this exercise.
- Create a new query in design view:
DOUBLE CLICK: Create query in design view
SELECT: Divers, DiverInterest, and Interests Tables,
CLICK: [Add] command button
CLICK: [Close] command button - Concatenate, or join the First and Last names together to
appear in a single field in the format of LastName, FirstName.
CLICK: The field text box for the first column
TYPE: Name: [LastName]", "[FirstName]
DOUBLE CLICK: Phone
DOUBLE CLICK: InterestDescription
CHOOSE: Sort Ascending for the Interest Description Column - Run the query to view the results. Adjust the width of the
name column to accomodate the longest name shown. Also adjust
the Interest Description column to fit the field name.
- Save the query as Diver Interests with phone, Close the
datasheet window.
- Let's create a query to show each diver's
interests in a spreadsheet format. You will use the Cross tab
query wizard, and the query you just created.
CLICK: New on the query window
CLICK: Crosstab Query Wizard
CLICK: [OK] command button - In the first query wizard dialog box,
CLICK: Queries in the View option box
SELECT: Diver Interests with Phone
CLICK: Next - In the next dialog box
SELECT: Name as the Row header
CLICK: Next - SELECT: InterestDescription as the column headings
CLICK: Next - SELECT: Phone as the field to calculate on
CLICK: Count
Ensure that the summary box is left unchecked.
CLICK: Next - Name the query Diver Interest Crosstab and, click
finish.
- Adjust the column headings to a best fit
- Print the results of the query
- Close the datasheet window, save the changes, close the
database, and exit Access.
 Hands-On Exercises Data Files Ch06 (49.0K) Hands-On Exercises Data Files Ch06 (49.0K) |


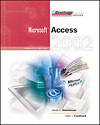

 2002 McGraw-Hill Higher Education
2002 McGraw-Hill Higher Education