Download as a Word document:  Hands-On Exercise Ch09 (103.0K) Hands-On Exercise Ch09 (103.0K) Whiz Kids P.C. Repair: Adding an AutoLookup to a FormEddie Rose, an enterprising young PC technician, has created a
company that specializes in at-home PC repairs. Eddie has created
a simple database to track customer orders. The database consists
of three tables (tblCustomers, tblProducts, and tblOrders) and
two forms (frmCustomers and frmProducts). In this exercise, Eddie
will create a new form that will summarize orders to include all
customer and product info. Assume the role of Eddie and perform
the steps that he identifies. - Download the AC09XTRA01 database file and save it to your
personal storage location.
- Open the database and review its contents.
- Start by defining an AutoLookup query to use for the new
form:
CLICK:
Queries
button in the Objects bar
DOUBLE-CLICK: Create query in Design view
DOUBLE-CLICK: tblOrders in the Show Table dialog box
DOUBLE-CLICK: tblCustomers in the Show Table dialog box
CLICK: Close command button - In the tblOrders field list:
DOUBLE-CLICK: OrderID
DOUBLE-CLICK: CustID - In the tblCustomers field list:
DOUBLE-CLICK: Last Name
DOUBLE-CLICK: First Name
DOUBLE-CLICK: Address
DOUBLE-CLICK: City
DOUBLE-CLICK: State
DOUBLE-CLICK: Zip
Your screen should now appear similar to figure 9.1. Figure 9.1 Creating an AutoLookup query |  <a onClick="window.open('/olcweb/cgi/pluginpop.cgi?it=gif:: ::/sites/dl/free/0072470925/26861/ACh9_acq_Image1.gif','popWin', 'width=NaN,height=NaN,resizable,scrollbars');" href="#"><img valign="absmiddle" height="16" width="16" border="0" src="/olcweb/styles/shared/linkicons/image.gif"> (50.0K)</a> <a onClick="window.open('/olcweb/cgi/pluginpop.cgi?it=gif:: ::/sites/dl/free/0072470925/26861/ACh9_acq_Image1.gif','popWin', 'width=NaN,height=NaN,resizable,scrollbars');" href="#"><img valign="absmiddle" height="16" width="16" border="0" src="/olcweb/styles/shared/linkicons/image.gif"> (50.0K)</a>
|
- Save the query as "qryAutolookup" and then close the query
Design window.
- You now use the query in creating a new form. Do the
following:
CLICK:
Forms
button in the Objects bar
DOUBLE-CLICK: Create form by using wizard - In the first step of the Form wizard:
SELECT: "Query: qryAutolookup" in the
Tables/Queries
drop-down list box (which should already be displayed)
CLICK: Include All button ( <a onClick="window.open('/olcweb/cgi/pluginpop.cgi?it=gif:: ::/sites/dl/free/0072470925/26861/ACh9_acq_Image2.gif','popWin', 'width=NaN,height=NaN,resizable,scrollbars');" href="#"><img valign="absmiddle" height="16" width="16" border="0" src="/olcweb/styles/shared/linkicons/image.gif"> (50.0K)</a> ) <a onClick="window.open('/olcweb/cgi/pluginpop.cgi?it=gif:: ::/sites/dl/free/0072470925/26861/ACh9_acq_Image2.gif','popWin', 'width=NaN,height=NaN,resizable,scrollbars');" href="#"><img valign="absmiddle" height="16" width="16" border="0" src="/olcweb/styles/shared/linkicons/image.gif"> (50.0K)</a> )
CLICK:  <a onClick="window.open('/olcweb/cgi/pluginpop.cgi?it=gif:: ::/sites/dl/free/0072470925/26861/ACh9_acq_Image3.gif','popWin', 'width=NaN,height=NaN,resizable,scrollbars');" href="#"><img valign="absmiddle" height="16" width="16" border="0" src="/olcweb/styles/shared/linkicons/image.gif"> (1.0K)</a> <a onClick="window.open('/olcweb/cgi/pluginpop.cgi?it=gif:: ::/sites/dl/free/0072470925/26861/ACh9_acq_Image3.gif','popWin', 'width=NaN,height=NaN,resizable,scrollbars');" href="#"><img valign="absmiddle" height="16" width="16" border="0" src="/olcweb/styles/shared/linkicons/image.gif"> (1.0K)</a> - In the second step of the wizard:
SELECT: "by tblOrders" in the
How do you want to view your data
list box
CLICK:  <a onClick="window.open('/olcweb/cgi/pluginpop.cgi?it=gif:: ::/sites/dl/free/0072470925/26861/ACh9_acq_Image3.gif','popWin', 'width=NaN,height=NaN,resizable,scrollbars');" href="#"><img valign="absmiddle" height="16" width="16" border="0" src="/olcweb/styles/shared/linkicons/image.gif"> (1.0K)</a> <a onClick="window.open('/olcweb/cgi/pluginpop.cgi?it=gif:: ::/sites/dl/free/0072470925/26861/ACh9_acq_Image3.gif','popWin', 'width=NaN,height=NaN,resizable,scrollbars');" href="#"><img valign="absmiddle" height="16" width="16" border="0" src="/olcweb/styles/shared/linkicons/image.gif"> (1.0K)</a> - For the remaining steps:
SELECT:
Columnar
option button
CLICK:  <a onClick="window.open('/olcweb/cgi/pluginpop.cgi?it=gif:: ::/sites/dl/free/0072470925/26861/ACh9_acq_Image3.gif','popWin', 'width=NaN,height=NaN,resizable,scrollbars');" href="#"><img valign="absmiddle" height="16" width="16" border="0" src="/olcweb/styles/shared/linkicons/image.gif"> (1.0K)</a> <a onClick="window.open('/olcweb/cgi/pluginpop.cgi?it=gif:: ::/sites/dl/free/0072470925/26861/ACh9_acq_Image3.gif','popWin', 'width=NaN,height=NaN,resizable,scrollbars');" href="#"><img valign="absmiddle" height="16" width="16" border="0" src="/olcweb/styles/shared/linkicons/image.gif"> (1.0K)</a>
SELECT: Standard
CLICK:  <a onClick="window.open('/olcweb/cgi/pluginpop.cgi?it=gif:: ::/sites/dl/free/0072470925/26861/ACh9_acq_Image3.gif','popWin', 'width=NaN,height=NaN,resizable,scrollbars');" href="#"><img valign="absmiddle" height="16" width="16" border="0" src="/olcweb/styles/shared/linkicons/image.gif"> (1.0K)</a> <a onClick="window.open('/olcweb/cgi/pluginpop.cgi?it=gif:: ::/sites/dl/free/0072470925/26861/ACh9_acq_Image3.gif','popWin', 'width=NaN,height=NaN,resizable,scrollbars');" href="#"><img valign="absmiddle" height="16" width="16" border="0" src="/olcweb/styles/shared/linkicons/image.gif"> (1.0K)</a> - In the final step of the wizard:
TYPE: frmAutoLookup
SELECT:
Open the form to view or enter information
option button
CLICK:  <a onClick="window.open('/olcweb/cgi/pluginpop.cgi?it=gif:: ::/sites/dl/free/0072470925/26861/ACh9_acq_Image4.gif','popWin', 'width=NaN,height=NaN,resizable,scrollbars');" href="#"><img valign="absmiddle" height="16" width="16" border="0" src="/olcweb/styles/shared/linkicons/image.gif"> (50.0K)</a> <a onClick="window.open('/olcweb/cgi/pluginpop.cgi?it=gif:: ::/sites/dl/free/0072470925/26861/ACh9_acq_Image4.gif','popWin', 'width=NaN,height=NaN,resizable,scrollbars');" href="#"><img valign="absmiddle" height="16" width="16" border="0" src="/olcweb/styles/shared/linkicons/image.gif"> (50.0K)</a>
The Form window should appear as shown in Figure 9.2. Figure 9.2 tblOrders Form |  <a onClick="window.open('/olcweb/cgi/pluginpop.cgi?it=gif:: ::/sites/dl/free/0072470925/26861/ACh9_acq_Image5.gif','popWin', 'width=NaN,height=NaN,resizable,scrollbars');" href="#"><img valign="absmiddle" height="16" width="16" border="0" src="/olcweb/styles/shared/linkicons/image.gif"> (5.0K)</a> <a onClick="window.open('/olcweb/cgi/pluginpop.cgi?it=gif:: ::/sites/dl/free/0072470925/26861/ACh9_acq_Image5.gif','popWin', 'width=NaN,height=NaN,resizable,scrollbars');" href="#"><img valign="absmiddle" height="16" width="16" border="0" src="/olcweb/styles/shared/linkicons/image.gif"> (5.0K)</a>
|
- On your own, browse through the records in the form using
the navigation controls. When the value stored in the CustID
text box changes, notice that the address information also
changes.
- Now let’s change the CustID in the first record:
DOUBLE-CLICK: CustID text box to select its contents
TYPE: 2 - Because the form is based on a query, the contents of the
related fields will be updated on the form when the insertion
point leaves the foreign key field’s text box control. To
demonstrate:
PRESS: Tab key
Notice that the address information changes - PRESS: Esc key to return the CustID value to 3
- Close the Form window.
- Close the database.
Nikita’s Catering: Adding a Combo fox to a Form
Nikki Garvey is just getting started in the catering business
and has created and Access database to help her keep track of
booked functions. She has gotten a few complaints that her entry
form is hard to use because it involves entering codes for the
function type and sales rep. Nikki has decided to add combo boxes
to the form to make it easier to use. Assume the role of Nikki
and perform the steps that she identifies. - Download the AC09XTRA02 database file and save it to your
personal storage location.
- Open the frmFunctionInfo form in Design view. Your screen
should appear similar to Figure 9.3.
Figure 9.3 frmFunctionInfo form |  <a onClick="window.open('/olcweb/cgi/pluginpop.cgi?it=gif:: ::/sites/dl/free/0072470925/26861/ACh9_acq_Image8.gif','popWin', 'width=NaN,height=NaN,resizable,scrollbars');" href="#"><img valign="absmiddle" height="16" width="16" border="0" src="/olcweb/styles/shared/linkicons/image.gif"> (25.0K)</a> <a onClick="window.open('/olcweb/cgi/pluginpop.cgi?it=gif:: ::/sites/dl/free/0072470925/26861/ACh9_acq_Image8.gif','popWin', 'width=NaN,height=NaN,resizable,scrollbars');" href="#"><img valign="absmiddle" height="16" width="16" border="0" src="/olcweb/styles/shared/linkicons/image.gif"> (25.0K)</a>
|
- You will now change the functionTypeID and salesContactID
text box controls to combo boxes. To begin:
CLICK: Select Objects button ( <a onClick="window.open('/olcweb/cgi/pluginpop.cgi?it=gif:: ::/sites/dl/free/0072470925/26861/ACh9_acq_Image9.gif','popWin', 'width=NaN,height=NaN,resizable,scrollbars');" href="#"><img valign="absmiddle" height="16" width="16" border="0" src="/olcweb/styles/shared/linkicons/image.gif"> (50.0K)</a> )in the Toolbox <a onClick="window.open('/olcweb/cgi/pluginpop.cgi?it=gif:: ::/sites/dl/free/0072470925/26861/ACh9_acq_Image9.gif','popWin', 'width=NaN,height=NaN,resizable,scrollbars');" href="#"><img valign="absmiddle" height="16" width="16" border="0" src="/olcweb/styles/shared/linkicons/image.gif"> (50.0K)</a> )in the Toolbox - In the form Design window:
RIGHT-CLICK: functionTypeID text box control
CHOOSE: Change To, Combo Box from the shortcut menu
The functionTypeID control changes shape to include a
drop-down arrow. - You must now define the contents of the combo box:
RIGHT-CLICK: functionTypeID combo box control
CHOOSE: Properties - In the Properties window:
CLICK:
Data
tab
CLICK: in the
Row Source
text box
CLICK: down arrow attached to the property text box
SELECT: tblFunctionLookup - In order to display the function description, you must
specify the first two columns of the tblFunctionLookup table.
To begin:
CLICK:
Format
tab
DOUBLE-CLICK: in the
Column Count
text box
TYPE: 2 - You can now specify the width of each column in the combo
box control, separated by semicolons. The "0" for the first
width indicates that we don’t want that column to show.
CLICK: in the
Column Widths
text box
TYPE: 0";2"
(
Hint:
If you leave out the quotation mark or leading zero that
appears before a decimal, Access completes the entry for
you. - To test the column widths for the combo box, close the
Properties window and then display the form:
CLICK: View — Form button ( <a onClick="window.open('/olcweb/cgi/pluginpop.cgi?it=gif:: ::/sites/dl/free/0072470925/26861/ACh9_acq_Image10.gif','popWin', 'width=NaN,height=NaN,resizable,scrollbars');" href="#"><img valign="absmiddle" height="16" width="16" border="0" src="/olcweb/styles/shared/linkicons/image.gif"> (50.0K)</a> ) <a onClick="window.open('/olcweb/cgi/pluginpop.cgi?it=gif:: ::/sites/dl/free/0072470925/26861/ACh9_acq_Image10.gif','popWin', 'width=NaN,height=NaN,resizable,scrollbars');" href="#"><img valign="absmiddle" height="16" width="16" border="0" src="/olcweb/styles/shared/linkicons/image.gif"> (50.0K)</a> )
Notice that the functionTypeID combo box displays the function
rather than an ID number. - Now, return to the design view. On your own, change the
salesContactID into a combo box that refers to the
tblSalesContactLookup.table. You finished form should resemble
the one shown in figure 9.4.
Figure 9.4 frmFunctionInfo form |  <a onClick="window.open('/olcweb/cgi/pluginpop.cgi?it=gif:: ::/sites/dl/free/0072470925/26861/ACh9_acq_Image11.gif','popWin', 'width=NaN,height=NaN,resizable,scrollbars');" href="#"><img valign="absmiddle" height="16" width="16" border="0" src="/olcweb/styles/shared/linkicons/image.gif"> (50.0K)</a> <a onClick="window.open('/olcweb/cgi/pluginpop.cgi?it=gif:: ::/sites/dl/free/0072470925/26861/ACh9_acq_Image11.gif','popWin', 'width=NaN,height=NaN,resizable,scrollbars');" href="#"><img valign="absmiddle" height="16" width="16" border="0" src="/olcweb/styles/shared/linkicons/image.gif"> (50.0K)</a>
|
- Close the database.
Waxing Nostalgic Records: Using the Access Snapshot Viewer
Al Lincoln, the owner of Waxing Nostalgic Records, uses Access
to keep track of orders made via the Internet. He shares this
information with his accountant, his wife Karen, who does not use
Access. In the exercise, Al uses the Access Snapshot functions to
create a graphic of the day’s orders. - Download the AC09XTRA03 database file and save it in your
personal storage location.
- Open the AC09XTRA03 database.
- In the
Reports
list area of the Database window:
SELECT: rptOrders in the list area
CHOOSE: File, Export - In the Export Report dialog box, navigate to your student
data folder and then:
TYPE: Orders in the
File name
text box
SELECT: Snapshot Format in the
Save as type
drop-down list box
(
Note:
A snapshot file ends with the extension .snp.) - Make sure that the
Autostart
check box is selected and then:
CLICK: Export command button
Once you click the Save command button, the Snapshot Viewer
program automatically starts and displays a preview of the
report. (
Note:
This process may take up to one minute on slower
computers.) - The Snapshot Viewer offers many of the same features as the
Print Preview window in Access. On your own, zoom in and out on
the report, as shown in Figure 9.5.
Figure 9.5 Snapshot Viewer window |  <a onClick="window.open('/olcweb/cgi/pluginpop.cgi?it=gif:: ::/sites/dl/free/0072470925/26861/ACh9_acq_Image12.gif','popWin', 'width=NaN,height=NaN,resizable,scrollbars');" href="#"><img valign="absmiddle" height="16" width="16" border="0" src="/olcweb/styles/shared/linkicons/image.gif"> (14.0K)</a> <a onClick="window.open('/olcweb/cgi/pluginpop.cgi?it=gif:: ::/sites/dl/free/0072470925/26861/ACh9_acq_Image12.gif','popWin', 'width=NaN,height=NaN,resizable,scrollbars');" href="#"><img valign="absmiddle" height="16" width="16" border="0" src="/olcweb/styles/shared/linkicons/image.gif"> (14.0K)</a>
|
- Close the Snapshot Viewer and the database file.
Data Files:  Hands-On Exercises Data Files Ch09 (143.0K) Hands-On Exercises Data Files Ch09 (143.0K) |


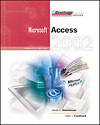

 2002 McGraw-Hill Higher Education
2002 McGraw-Hill Higher Education








