To make a copy of a web activity is the same as for other assignments.: - Click the assignment name from the Assignment List.
- From the Assignment Preview. Click the Create a Copy button.
- The Copy Assignment menu appears.
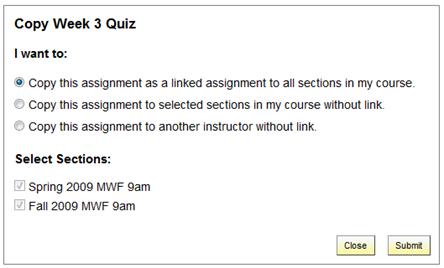 <a onClick="window.open('/olcweb/cgi/pluginpop.cgi?it=jpg::::/sites/dl/free/0000065899/772725/image185.jpg','popWin', 'width=NaN,height=NaN,resizable,scrollbars');" href="#"><img valign="absmiddle" height="16" width="16" border="0" src="/olcweb/styles/shared/linkicons/image.gif"> (17.0K)</a> <a onClick="window.open('/olcweb/cgi/pluginpop.cgi?it=jpg::::/sites/dl/free/0000065899/772725/image185.jpg','popWin', 'width=NaN,height=NaN,resizable,scrollbars');" href="#"><img valign="absmiddle" height="16" width="16" border="0" src="/olcweb/styles/shared/linkicons/image.gif"> (17.0K)</a>
Connect provides three methods of copying an assignment. A key feature is
the ability to link your assignment to your other course sections. This provides
an easy way of updating an assignment and keeping all of your section assignments
in sync. You can also make a copy to send to another instructor.
- The first option, Copy this assignment as a linked assignment
to all sections in my course, will link your assignment with
ALL sections in your course.
- The second option, Copy this assignment to selected sections
in my course without a link, will copy it to only to certain
sections in your course. Check the boxes to the left of each section
you want to copy the assignment to. Checking a box next to an instructor
name will copy the assignment to all sections taught by that instructor.
This copied assignment will not be linked to this section.
- The third option, Copy this assignment to another instructor
without a link, provides a way of sending a copy of your assignment
to other Connect instructors. This copied assignment will not be linked
to your course or sections.
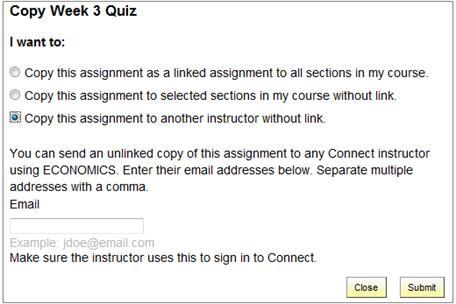 <a onClick="window.open('/olcweb/cgi/pluginpop.cgi?it=jpg::::/sites/dl/free/0000065899/772725/image186.jpg','popWin', 'width=NaN,height=NaN,resizable,scrollbars');" href="#"><img valign="absmiddle" height="16" width="16" border="0" src="/olcweb/styles/shared/linkicons/image.gif"> (25.0K)</a> <a onClick="window.open('/olcweb/cgi/pluginpop.cgi?it=jpg::::/sites/dl/free/0000065899/772725/image186.jpg','popWin', 'width=NaN,height=NaN,resizable,scrollbars');" href="#"><img valign="absmiddle" height="16" width="16" border="0" src="/olcweb/styles/shared/linkicons/image.gif"> (25.0K)</a>
Enter the e-mail address of each Connect instructor to whom you want to
send the copy, separating multiple e-mail addresses with a comma. The instructors
you send this copy to must use the same textbook you use, and their e-mail
address must be the one they use to sign into Connect.
- Click Submit. You are returned to the assignment preview
and a confirmation message appears.
|

