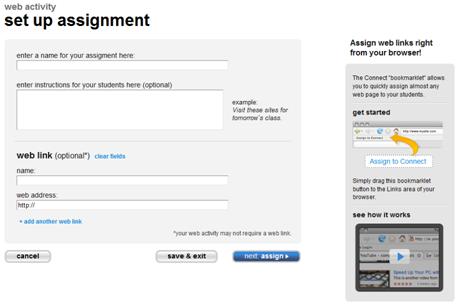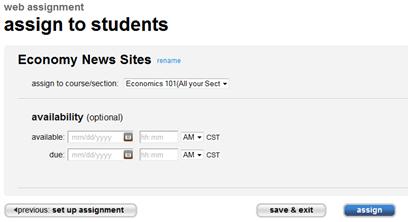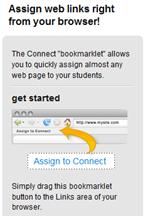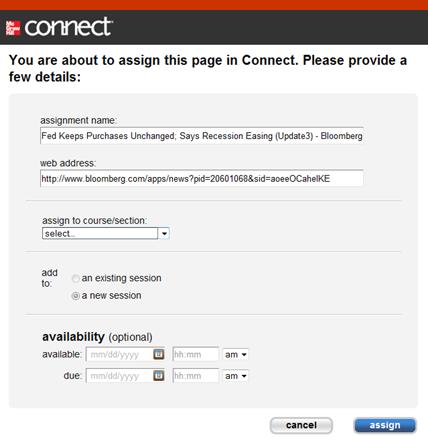To add a Web Activity to your section assignments: - Click add assignment from the section home page.
- Select web activity from the list of assignment types
(or from within the Library select web).
- The web activity set up assignment page is displayed.
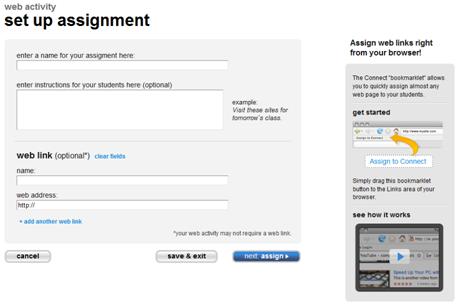 <a onClick="window.open('/olcweb/cgi/pluginpop.cgi?it=jpg::::/sites/dl/free/0000065899/772725/image172.jpg','popWin', 'width=NaN,height=NaN,resizable,scrollbars');" href="#"><img valign="absmiddle" height="16" width="16" border="0" src="/olcweb/styles/shared/linkicons/image.gif"> (17.0K)</a> <a onClick="window.open('/olcweb/cgi/pluginpop.cgi?it=jpg::::/sites/dl/free/0000065899/772725/image172.jpg','popWin', 'width=NaN,height=NaN,resizable,scrollbars');" href="#"><img valign="absmiddle" height="16" width="16" border="0" src="/olcweb/styles/shared/linkicons/image.gif"> (17.0K)</a> - Enter a name for your assignment.
- Enter optional instructions for your students.
- Next enter optional web link information. A web activity does not require
a web link.
- Enter a name for your first web link and then enter the web
address in the field below the name.
- To add additional web web links, click +add another web link and
another set of fields for name and web address appear.
- Add as many web links as required.
- Click next: assign.
- The assign to students step is displayed.
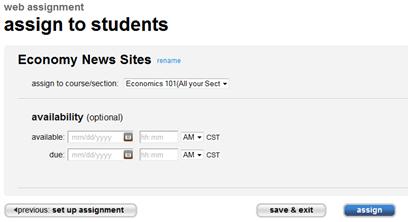 <a onClick="window.open('/olcweb/cgi/pluginpop.cgi?it=jpg::::/sites/dl/free/0000065899/772725/image173.jpg','popWin', 'width=NaN,height=NaN,resizable,scrollbars');" href="#"><img valign="absmiddle" height="16" width="16" border="0" src="/olcweb/styles/shared/linkicons/image.gif"> (10.0K)</a> <a onClick="window.open('/olcweb/cgi/pluginpop.cgi?it=jpg::::/sites/dl/free/0000065899/772725/image173.jpg','popWin', 'width=NaN,height=NaN,resizable,scrollbars');" href="#"><img valign="absmiddle" height="16" width="16" border="0" src="/olcweb/styles/shared/linkicons/image.gif"> (10.0K)</a> - Select the course/section(s) you want this web activity to appear in.
- Optionally set available and due dates & times
- Click assign.
Your new assignment appears in your section assignment list.
You can edit, reorder, hide, and delete a web activity just as you would with
other assignments. Connect “bookmarklet”The Connect “bookmarklet” allows you to quickly assign almost
any web page to your students. The bookmarklet can be found on the right side
of the web activity: set up assignment page. 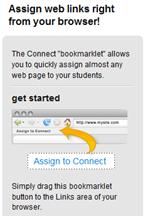 <a onClick="window.open('/olcweb/cgi/pluginpop.cgi?it=jpg::::/sites/dl/free/0000065899/772725/image175.jpg','popWin', 'width=NaN,height=NaN,resizable,scrollbars');" href="#"><img valign="absmiddle" height="16" width="16" border="0" src="/olcweb/styles/shared/linkicons/image.gif"> (7.0K)</a> <a onClick="window.open('/olcweb/cgi/pluginpop.cgi?it=jpg::::/sites/dl/free/0000065899/772725/image175.jpg','popWin', 'width=NaN,height=NaN,resizable,scrollbars');" href="#"><img valign="absmiddle" height="16" width="16" border="0" src="/olcweb/styles/shared/linkicons/image.gif"> (7.0K)</a>
To get started, simply drag the bookmarklet button  <a onClick="window.open('/olcweb/cgi/pluginpop.cgi?it=jpg::::/sites/dl/free/0000065899/772725/image176.jpg','popWin', 'width=NaN,height=NaN,resizable,scrollbars');" href="#"><img valign="absmiddle" height="16" width="16" border="0" src="/olcweb/styles/shared/linkicons/image.gif"> (2.0K)</a> to
the Links area of your browser. <a onClick="window.open('/olcweb/cgi/pluginpop.cgi?it=jpg::::/sites/dl/free/0000065899/772725/image176.jpg','popWin', 'width=NaN,height=NaN,resizable,scrollbars');" href="#"><img valign="absmiddle" height="16" width="16" border="0" src="/olcweb/styles/shared/linkicons/image.gif"> (2.0K)</a> to
the Links area of your browser.
Note: Internet Explorer (IE) users will need to right-click the Assign to Connect
button and add it to the Links folder in IE’s Favorites.
Once the Connect bookmarklet has been added to your web browser, simply browse
to any web page and click Assign to Connect in your browser’s
link toolbar.
A new browser window will open with the web page title and web address automatically
filled in.
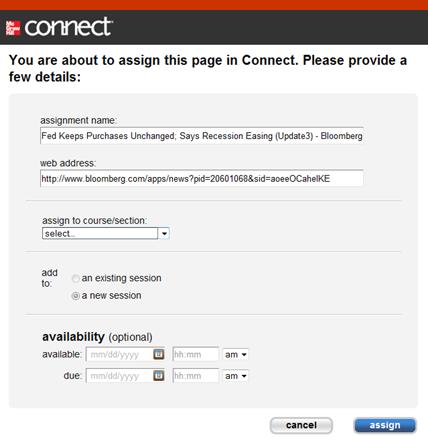 <a onClick="window.open('/olcweb/cgi/pluginpop.cgi?it=jpg::::/sites/dl/free/0000065899/772725/image177.jpg','popWin', 'width=NaN,height=NaN,resizable,scrollbars');" href="#"><img valign="absmiddle" height="16" width="16" border="0" src="/olcweb/styles/shared/linkicons/image.gif"> (23.0K)</a> <a onClick="window.open('/olcweb/cgi/pluginpop.cgi?it=jpg::::/sites/dl/free/0000065899/772725/image177.jpg','popWin', 'width=NaN,height=NaN,resizable,scrollbars');" href="#"><img valign="absmiddle" height="16" width="16" border="0" src="/olcweb/styles/shared/linkicons/image.gif"> (23.0K)</a>
- Modify the assignment name if needed.
- Select a course/section to assign the web activity to.
- Select an assignment session for the web activity
- Optionally set available and due dates.
- Click assign.
The web browser window closes. The next time you view your assignment list
for the selected course/section and session, the web activity will be listed. For
a quick run down on how to use the Connect bookmarklet, view the see
how it works video tutorial. |