Download as a Word document:  Hands-On Exercise Ch03 (30.0K) Hands-On Exercise Ch03 (30.0K) Fifth Street GrillNow that you are familiar with the "Wine List" database,
Maggie Lintern asks you to organize the data, and format it to
look attractive for menus and table placards. To help her out,
you decide to format the datasheet views of the Wine Purchases
table. To accomplish your tasks, perform the following steps: - Load Access and open the file "Wine List" from your data
disk.
- The first object you'll work with is the Wine
Purchases table. You want to format it to be easier to read. To
complete this step open the Wine Purchases table using the
mouse or keyboard. Then:
CLICK: Format, Font
SELECT: Times New Roman, Size 8, and click Ok - Although this is an improvement, some items are still not
displaying correctly. To remedy this:
SELECT: the columns; "Wine Purchase ID," "Wine List ID" and
"Date Purchased"
PRESS: [Alt], o, c to open the Column Width dialog box
CLICK: [Best Fit] button - Repeat step 3 for the columns "Bottle Size," "Quantity,"
and "Unit Price"
- Resize the Purchase Location and Comments column, using the
click and drag method:
CLICK: the Header divider between Purchase Location and Bottle
Size
DRAG: until the value for Wine Purchase ID 14, "Rattlesnake
Canyon Grocery" is completely displayed
Repeat this step for the comments column. - Before you print this datasheet, you need to hide columns
that aren't necessary, as well as sort the table. To hide
the columns:
CLICK: column heading "Wine Purchase ID"
DRAG: to select the Wine List ID as well
CLICK: Format, Hide Columns
RIGHT CLICK: Bottle Size column heading
CHOOSE: Hide Columns - To sort the table:
CLICK: Date Purchased, for the first record
CLICK: [Sort Ascending] on the toolbar
The table is now ready for printing. - To preview the table, click [Print Preview] button on the
toolbar. Practice zooming in and out on the preview, when you
are ready click the [Printer] button to print, if you have a
printer attached.
- Close the print preview window, without saving the changes
to the table layout.
Underwater Specialists Angie McGill, the owner of Underwater Specialists, has asked
you to prepare a list of all the divers, by the city in which the
live. She also wants to know how many divers in the list have
"Advanced Open Water" certification, as she is preparing to offer
a class in Search and Rescue, for divers with this level of
certification. To complete the two tasks, perform the following
steps: - Load Access, and open the "Find-A-Buddy" database.
- Open the Diver table in design view.
- Click on the field name "Phone." In the field properties
pane for the Phone field, click on the text box for input mask.
The [Build] button should appear at the right hand side of the
text box. Click the [build] button.
- In the "Input Mask Wizard" Select Phone Number.
- Click: [Finish] command button
- To change to datasheet view, click the [View] button on the
toolbar. When you are prompted to save the changes, click
[Yes].
- Select all columns and format the column width to Best
Fit.
- Preview and print the table.
- Close the table and save the layout changes.
Now you need to find records for divers with advanced open
water certification. Perform the following steps to complete
the task: - Open the "Diver Certification" table. AOW is the
Certification ID for Advanced Open Water.
- Click the cell that contains the Certification ID "AOW" for
the first record.
- Click the [Filter By Selection] button on the toolbar.
Access should have selected 4 records.
- Close the table. Do not save the changes.
- Close and exit Access.
Great Lakes Marine Service Bill Owens is about to send a flyer to all GLMS's
customer and would like you to prepare a query that will be the
source for the list. You will use the simple query wizard to
select the table, fields, and sorting for the list. You will use
the file "Customers" from your data disk. Load Access and open
the file. For the mailing labels, you only need a few of the fields in
the customer table. To start the Simple Query wizard, click the
[New Object:Query] button, you may need to drop the list down to
select query. Start the Simple Query Wizard. You labels will need
the following fields only: First Name, Last Name, Address, City,
State or Province, and Postal Code. Title the query "Mailing
List". When the datasheet opens, resize all columns to "Best Fit."
Sort the records by last name (use the [Sort Ascending] button on
the toolbar). Preview and print the list. Save and close the query. Exit from Access.  Hands-On Exercises Data Files Ch03 (281.0K) Hands-On Exercises Data Files Ch03 (281.0K) |


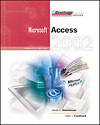

 2002 McGraw-Hill Higher Education
2002 McGraw-Hill Higher Education