Download as a Word document:  Hands-On Exercise Ch04 (29.0K) Hands-On Exercise Ch04 (29.0K) Fifth Street GrillIn this exercise you will practice deleting database objects,
creating objects using the Auto Feature, and compact and repair a
database. To perform these tasks, do the following: - Load Access and open the "Wine List" Database.
- The form Wine Purchases isn’t necessary, so you need
to delete it by:
CLICK: Forms object button
SELECT: Wine Purchases form
CLICK: [Delete] button on Database window toolbar
CLICK: [Yes] command button to permanently delete the
object - To create a new report using the AutoReport feature:
CLICK: Reports object button
SELECT: AutoReport: Tabular, in the list box
SELECT: Wine List table from the drop down list
CLICK: Ok. The report opens in the Preview Window
The report looks ok, but will need to have some formatting
before it is useful, but save it as "Wine List". - Since you have added and deleted a number of objects, it is
probably a good idea to compact and repair the database. Close
the file, but do not, exit Access. Then:
CHOOSE: Tools, Database Utilities, Compact and Repair
database.
SELECT: WineList
CLICK: [Compact] command button
CHOOSE: your personal storage location, or the data disk
TYPE: WineList-Compacted
CLICK: Save - Open the Windows Explorer application and compare the size
of the file WineList with the size of the file
WineList-Compacted. (Note; to view file sizes, you may need to
change the [Views] to "Details."
- Close Windows Explorer, Close Access.
Underwater Specialists The "Find-A-Buddy" database project is progressing nicely.
However, Angie feels it may be easier if you had forms to help
with data entry and editing. You tell her, "No sweat, I will make
a couple of forms this afternoon." - Load Access and launch the "Find-A-Buddy" database.
- The first form will be the Diver data entry form, you will
use the AutoForm feature to prepare this form:
CLICK: Tables object button
SELECT: Divers table
CLICK: New Object: AutoForm, you may need to drop the list
down to select AutoForm
Practice entering a fictitious record into the database. Press
[Tab] to move between each field. - When finished, close the Form
CLICK: [Close] button
CLICK: [Yes] to save changes
TYPE: Divers Data Entry for the form name in the Save As
dialog box
CLICK: Ok - Now you want to create a form that will show each
diver’s certification as well as their personal
information. Start by:
CLICK: Forms object button
CLICK: New in the database window toolbar
CHOOSE: Form Wizard
CHOOSE: Divers table
SELECT: All fields from the divers table - Before moving on, you will need to select the other
information for the form.
CHOOSE the Diver Certification table
SELECT: CertificationID field
CHOOSE: CertificationLevel table
SELECT: Certification Description field
CLICK: [Next] 4 times
TYPE: Divers Certification, for the form name. Accept the
default for the subform name
CLICK: Finish - Review each record to see how the form displays the data.
After showing the form to your boss, close the form.
- Since it is just about closing time for the shop, you can
close the database and exit Access.
 Hands-On Exercises Data Files Ch04 (211.0K) Hands-On Exercises Data Files Ch04 (211.0K) |


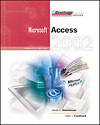

 2002 McGraw-Hill Higher Education
2002 McGraw-Hill Higher Education