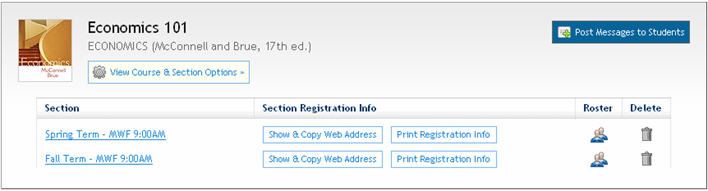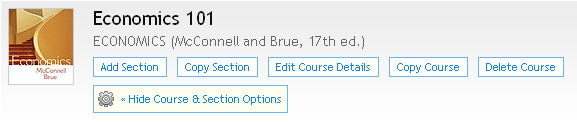The My Courses page will contain your course list.
Each course area contains a list of sections you have created. The following is an explanation of the options available for each course. Post Messages to Students The Post Messages to Students button  <a onClick="window.open('/olcweb/cgi/pluginpop.cgi?it=gif::::/sites/dl/free/0000065899/564496/btn_PostMessages.gif','popWin', 'width=NaN,height=NaN,resizable,scrollbars');" href="#"><img valign="absmiddle" height="16" width="16" border="0" src="/olcweb/styles/shared/linkicons/image.gif"> (0.0K)</a> will take you to the Message page to post and edit notification messages to students in your course. See the Messages section of this document for more details on posting messages to students. <a onClick="window.open('/olcweb/cgi/pluginpop.cgi?it=gif::::/sites/dl/free/0000065899/564496/btn_PostMessages.gif','popWin', 'width=NaN,height=NaN,resizable,scrollbars');" href="#"><img valign="absmiddle" height="16" width="16" border="0" src="/olcweb/styles/shared/linkicons/image.gif"> (0.0K)</a> will take you to the Message page to post and edit notification messages to students in your course. See the Messages section of this document for more details on posting messages to students. Section List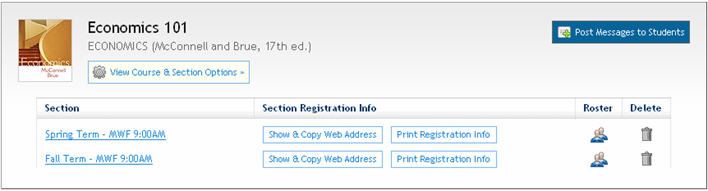 <a onClick="window.open('/olcweb/cgi/pluginpop.cgi?it=jpg::::/sites/dl/free/0000065899/564496/ss_Econ101CrsBox.jpg','popWin', 'width=NaN,height=NaN,resizable,scrollbars');" href="#"><img valign="absmiddle" height="16" width="16" border="0" src="/olcweb/styles/shared/linkicons/image.gif"> (25.0K)</a> <a onClick="window.open('/olcweb/cgi/pluginpop.cgi?it=jpg::::/sites/dl/free/0000065899/564496/ss_Econ101CrsBox.jpg','popWin', 'width=NaN,height=NaN,resizable,scrollbars');" href="#"><img valign="absmiddle" height="16" width="16" border="0" src="/olcweb/styles/shared/linkicons/image.gif"> (25.0K)</a>
Within the Section List you can: - The Section name links take you to the Assignments page to begin the assignment creation process.
 <a onClick="window.open('/olcweb/cgi/pluginpop.cgi?it=gif::::/sites/dl/free/0000065899/564496/icon_linkedAssgn.gif','popWin', 'width=NaN,height=NaN,resizable,scrollbars');" href="#"><img valign="absmiddle" height="16" width="16" border="0" src="/olcweb/styles/shared/linkicons/image.gif"> (1.0K)</a> Linked Assignment – The link icon appears to the right of the assignment name when the assignment is linked to other sections. Rolling your mouse cursor over this icon provides an info box with a list of sections and instructors it is linked to. <a onClick="window.open('/olcweb/cgi/pluginpop.cgi?it=gif::::/sites/dl/free/0000065899/564496/icon_linkedAssgn.gif','popWin', 'width=NaN,height=NaN,resizable,scrollbars');" href="#"><img valign="absmiddle" height="16" width="16" border="0" src="/olcweb/styles/shared/linkicons/image.gif"> (1.0K)</a> Linked Assignment – The link icon appears to the right of the assignment name when the assignment is linked to other sections. Rolling your mouse cursor over this icon provides an info box with a list of sections and instructors it is linked to.
 <a onClick="window.open('/olcweb/cgi/pluginpop.cgi?it=gif::::/sites/dl/free/0000065899/564496/tooltip_LinkedSectionInfo.gif','popWin', 'width=NaN,height=NaN,resizable,scrollbars');" href="#"><img valign="absmiddle" height="16" width="16" border="0" src="/olcweb/styles/shared/linkicons/image.gif"> (2.0K)</a> <a onClick="window.open('/olcweb/cgi/pluginpop.cgi?it=gif::::/sites/dl/free/0000065899/564496/tooltip_LinkedSectionInfo.gif','popWin', 'width=NaN,height=NaN,resizable,scrollbars');" href="#"><img valign="absmiddle" height="16" width="16" border="0" src="/olcweb/styles/shared/linkicons/image.gif"> (2.0K)</a> - The Show AND Copy Web Address button
 <a onClick="window.open('/olcweb/cgi/pluginpop.cgi?it=gif::::/sites/dl/free/0000065899/564496/btn_ShowCopyWebAddress.gif','popWin', 'width=NaN,height=NaN,resizable,scrollbars');" href="#"><img valign="absmiddle" height="16" width="16" border="0" src="/olcweb/styles/shared/linkicons/image.gif"> (1.0K)</a> reveals the section Web address and copies the address to your computer’s clipboard memory. You can then paste the address into an email to your students or into other application to distribute the section Web Address. <a onClick="window.open('/olcweb/cgi/pluginpop.cgi?it=gif::::/sites/dl/free/0000065899/564496/btn_ShowCopyWebAddress.gif','popWin', 'width=NaN,height=NaN,resizable,scrollbars');" href="#"><img valign="absmiddle" height="16" width="16" border="0" src="/olcweb/styles/shared/linkicons/image.gif"> (1.0K)</a> reveals the section Web address and copies the address to your computer’s clipboard memory. You can then paste the address into an email to your students or into other application to distribute the section Web Address. - The Print Registration Info button
 <a onClick="window.open('/olcweb/cgi/pluginpop.cgi?it=gif::::/sites/dl/free/0000065899/564496/btn_PrintRegInfo.gif','popWin', 'width=180,height=93,resizable,scrollbars');" href="#"><img valign="absmiddle" height="16" width="16" border="0" src="/olcweb/styles/shared/linkicons/image.gif"> (1.0K)</a> opens a new browser window containing registration information you can print and hand out to your students. <a onClick="window.open('/olcweb/cgi/pluginpop.cgi?it=gif::::/sites/dl/free/0000065899/564496/btn_PrintRegInfo.gif','popWin', 'width=180,height=93,resizable,scrollbars');" href="#"><img valign="absmiddle" height="16" width="16" border="0" src="/olcweb/styles/shared/linkicons/image.gif"> (1.0K)</a> opens a new browser window containing registration information you can print and hand out to your students. - The Roster icons
 <a onClick="window.open('/olcweb/cgi/pluginpop.cgi?it=gif::::/sites/dl/free/0000065899/564496/icon_roster.gif','popWin', 'width=NaN,height=NaN,resizable,scrollbars');" href="#"><img valign="absmiddle" height="16" width="16" border="0" src="/olcweb/styles/shared/linkicons/image.gif"> (1.0K)</a> take you to the Roster page for the section in that row. <a onClick="window.open('/olcweb/cgi/pluginpop.cgi?it=gif::::/sites/dl/free/0000065899/564496/icon_roster.gif','popWin', 'width=NaN,height=NaN,resizable,scrollbars');" href="#"><img valign="absmiddle" height="16" width="16" border="0" src="/olcweb/styles/shared/linkicons/image.gif"> (1.0K)</a> take you to the Roster page for the section in that row. - The Delete icon
 <a onClick="window.open('/olcweb/cgi/pluginpop.cgi?it=gif::::/sites/dl/free/0000065899/564496/icon_delete.gif','popWin', 'width=NaN,height=NaN,resizable,scrollbars');" href="#"><img valign="absmiddle" height="16" width="16" border="0" src="/olcweb/styles/shared/linkicons/image.gif"> (1.0K)</a> will delete a section. <a onClick="window.open('/olcweb/cgi/pluginpop.cgi?it=gif::::/sites/dl/free/0000065899/564496/icon_delete.gif','popWin', 'width=NaN,height=NaN,resizable,scrollbars');" href="#"><img valign="absmiddle" height="16" width="16" border="0" src="/olcweb/styles/shared/linkicons/image.gif"> (1.0K)</a> will delete a section.
Please Note: Deleting a section will also delete all grade report data for that section. You will be asked to confirm this action.
View Course AND Section Options Clicking View Course AND Section Options button  <a onClick="window.open('/olcweb/cgi/pluginpop.cgi?it=gif::::/sites/dl/free/0000065899/564496/btn_ViewCrsSectOptions.gif','popWin', 'width=NaN,height=NaN,resizable,scrollbars');" href="#"><img valign="absmiddle" height="16" width="16" border="0" src="/olcweb/styles/shared/linkicons/image.gif"> (2.0K)</a> reveals a menu allowing you to add or copy sections, edit course details, make a copy of the course or delete the course. <a onClick="window.open('/olcweb/cgi/pluginpop.cgi?it=gif::::/sites/dl/free/0000065899/564496/btn_ViewCrsSectOptions.gif','popWin', 'width=NaN,height=NaN,resizable,scrollbars');" href="#"><img valign="absmiddle" height="16" width="16" border="0" src="/olcweb/styles/shared/linkicons/image.gif"> (2.0K)</a> reveals a menu allowing you to add or copy sections, edit course details, make a copy of the course or delete the course. 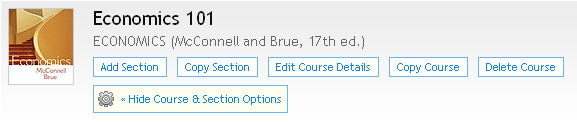 <a onClick="window.open('/olcweb/cgi/pluginpop.cgi?it=jpg::Course and Section Options Menu Buttons::/sites/dl/free/0000065899/564496/ss_CrsSectOptionsBtns.jpg','popWin', 'width=NaN,height=NaN,resizable,scrollbars');" href="#"><img valign="absmiddle" height="16" width="16" border="0" src="/olcweb/styles/shared/linkicons/image.gif">Course and Section Options Menu Buttons (18.0K)</a>Course and Section Options Menu Buttons <a onClick="window.open('/olcweb/cgi/pluginpop.cgi?it=jpg::Course and Section Options Menu Buttons::/sites/dl/free/0000065899/564496/ss_CrsSectOptionsBtns.jpg','popWin', 'width=NaN,height=NaN,resizable,scrollbars');" href="#"><img valign="absmiddle" height="16" width="16" border="0" src="/olcweb/styles/shared/linkicons/image.gif">Course and Section Options Menu Buttons (18.0K)</a>Course and Section Options Menu Buttons
To hide this sub menu, click the Hide Course AND Section Options button. |