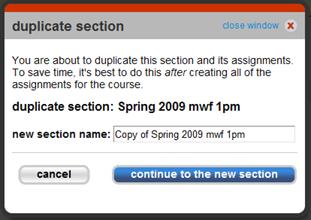The duplicate section option allows you to duplicate a section and all of its assignments. (Note: The assignments in the duplicated section will have the same dates as the original). To save time, it's best to do this after creating all of the assignments for the course section you want to duplicate.
To duplicate a section: - Verify you can see the section list located under the course title you want to add another section to. If you do not see the section list, click the blue triangle next to the course name to reveal the section list.
- Click the section options menu in the row of the section you want to duplicate and select duplicate section.
- The duplicate section details window opens.
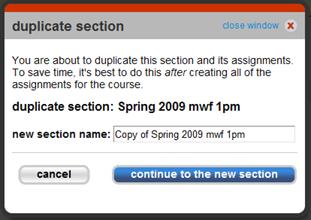 <a onClick="window.open('/olcweb/cgi/pluginpop.cgi?it=jpg::::/sites/dl/free/0000065899/772725/image031.jpg','popWin', 'width=NaN,height=NaN,resizable,scrollbars');" href="#"><img valign="absmiddle" height="16" width="16" border="0" src="/olcweb/styles/shared/linkicons/image.gif"> (15.0K)</a> <a onClick="window.open('/olcweb/cgi/pluginpop.cgi?it=jpg::::/sites/dl/free/0000065899/772725/image031.jpg','popWin', 'width=NaN,height=NaN,resizable,scrollbars');" href="#"><img valign="absmiddle" height="16" width="16" border="0" src="/olcweb/styles/shared/linkicons/image.gif"> (15.0K)</a> - Enter the name of the new section. By default Connect adds “Copy of” to the name of the section you are duplicating.
- Click continue to the new section.
- A confirmation message appears along with the student registration information for the duplicated section. You can print it out to distribute to students in this new section.
- Click close window to return to the course list or click continue to new section to be taken to the new section home page.
|