To add a Speech Assignment: - Click add assignment from the section home page.
- Select speech assignment from the list of assignment types.
 <a onClick="window.open('/olcweb/cgi/pluginpop.cgi?it=jpg::::/sites/dl/free/0000065899/772725/SpeechAssignmentIcon.jpg','popWin', 'width=NaN,height=NaN,resizable,scrollbars');" href="#"><img valign="absmiddle" height="16" width="16" border="0" src="/olcweb/styles/shared/linkicons/image.gif"> (5.0K)</a> <a onClick="window.open('/olcweb/cgi/pluginpop.cgi?it=jpg::::/sites/dl/free/0000065899/772725/SpeechAssignmentIcon.jpg','popWin', 'width=NaN,height=NaN,resizable,scrollbars');" href="#"><img valign="absmiddle" height="16" width="16" border="0" src="/olcweb/styles/shared/linkicons/image.gif"> (5.0K)</a>
- The speech assignment set up assignment page is displayed.
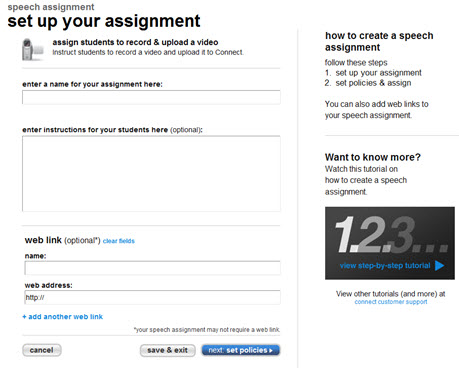 <a onClick="window.open('/olcweb/cgi/pluginpop.cgi?it=jpg::::/sites/dl/free/0000065899/772725/SpeechAssignmentSetupForm.jpg','popWin', 'width=NaN,height=NaN,resizable,scrollbars');" href="#"><img valign="absmiddle" height="16" width="16" border="0" src="/olcweb/styles/shared/linkicons/image.gif"> (41.0K)</a> <a onClick="window.open('/olcweb/cgi/pluginpop.cgi?it=jpg::::/sites/dl/free/0000065899/772725/SpeechAssignmentSetupForm.jpg','popWin', 'width=NaN,height=NaN,resizable,scrollbars');" href="#"><img valign="absmiddle" height="16" width="16" border="0" src="/olcweb/styles/shared/linkicons/image.gif"> (41.0K)</a>
- Enter a name for your assignment and any specific instructions for your students to see when they start the assignment.
- You can optionally add related web links that are related to the speech assignment by entering the name and URL in the related fields at the bottom of this page. To add more than one web link, click + add another web link.
- Click next: set policies.
- The speech assignment policies page is displayed.
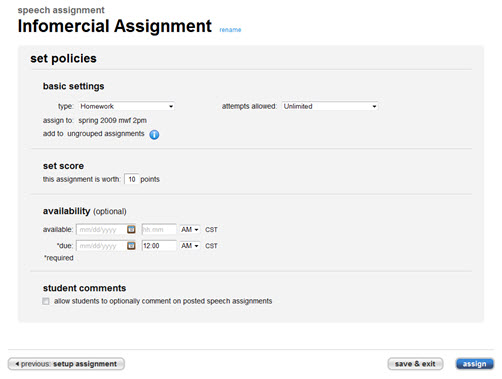 <a onClick="window.open('/olcweb/cgi/pluginpop.cgi?it=jpg::::/sites/dl/free/0000065899/772725/SpeechAssignmentPolicies.jpg','popWin', 'width=NaN,height=NaN,resizable,scrollbars');" href="#"><img valign="absmiddle" height="16" width="16" border="0" src="/olcweb/styles/shared/linkicons/image.gif"> (29.0K)</a> <a onClick="window.open('/olcweb/cgi/pluginpop.cgi?it=jpg::::/sites/dl/free/0000065899/772725/SpeechAssignmentPolicies.jpg','popWin', 'width=NaN,height=NaN,resizable,scrollbars');" href="#"><img valign="absmiddle" height="16" width="16" border="0" src="/olcweb/styles/shared/linkicons/image.gif"> (29.0K)</a>
- Select the assignment type and the number of attempts allowed.
- Set the number maximum number of points this assignment is worth. The default is 10 points.
- Next set the available date (optional) and the due date for this assignment. The due date is required.
- You can optionally allow other students to comment on the videos posted for this speech assignment by checking the box under student comments. This will become a secondary “review” assignment and a link to review student videos will appear in the student assignment list once the assignment due date has passed.
 <a onClick="window.open('/olcweb/cgi/pluginpop.cgi?it=jpg::::/sites/dl/free/0000065899/772725/SpeechAssignmentPrivateCommentConfMssg.jpg','popWin', 'width=NaN,height=NaN,resizable,scrollbars');" href="#"><img valign="absmiddle" height="16" width="16" border="0" src="/olcweb/styles/shared/linkicons/image.gif"> (11.0K)</a> <a onClick="window.open('/olcweb/cgi/pluginpop.cgi?it=jpg::::/sites/dl/free/0000065899/772725/SpeechAssignmentPrivateCommentConfMssg.jpg','popWin', 'width=NaN,height=NaN,resizable,scrollbars');" href="#"><img valign="absmiddle" height="16" width="16" border="0" src="/olcweb/styles/shared/linkicons/image.gif"> (11.0K)</a>
Selecting this option provides a due date for the review portion of the assignment. Any student review comments must be posted before this due date. - Click assign. You are returned to the section home page. Depending on the availability dates you have set, your students will be able to view and begin the assignment.
For more information on recording and uploading videos for speech assignments, see available Connect Customer Support for tutorials, students’ guide or online help.
|

