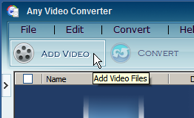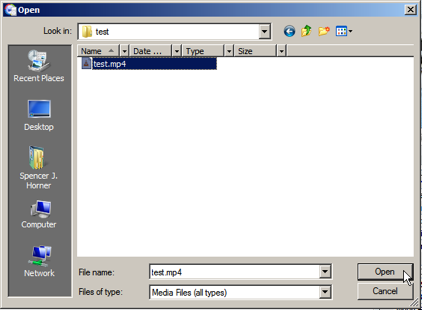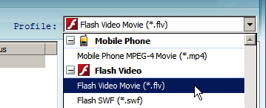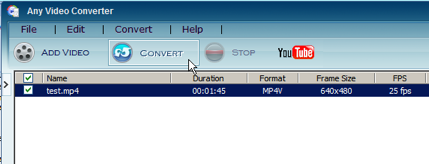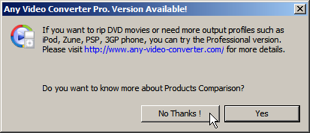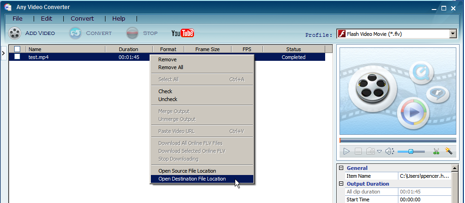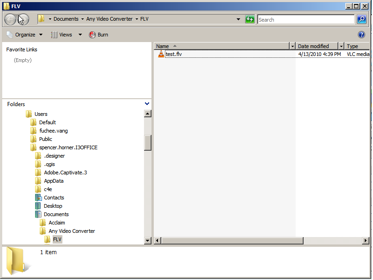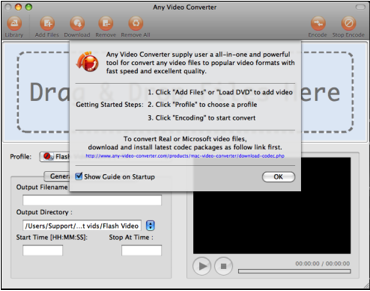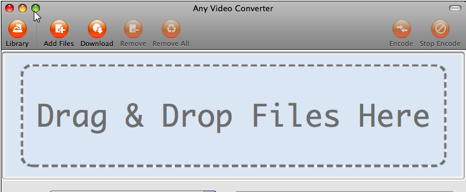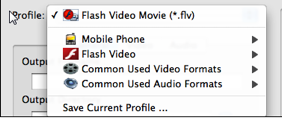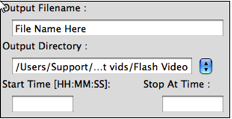If you are experiencing problems uploading your video to Connect Public Speaking, you might try to compress the video (reduce its size) by converting it to Flash video format. Instructions for compressing your video are below: Windows Users - Download and Install Any Video Converter. (http://www.any-video-converter.com/products/for_video_free/)
- Open Any Video Converter and click “Add Video” in the top left corner of the window.
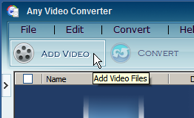 <a onClick="window.open('/olcweb/cgi/pluginpop.cgi?it=png::::/sites/dl/free/0000065899/825707/2.png','popWin', 'width=NaN,height=NaN,resizable,scrollbars');" href="#"><img valign="absmiddle" height="16" width="16" border="0" src="/olcweb/styles/shared/linkicons/image.gif"> (25.0K)</a> <a onClick="window.open('/olcweb/cgi/pluginpop.cgi?it=png::::/sites/dl/free/0000065899/825707/2.png','popWin', 'width=NaN,height=NaN,resizable,scrollbars');" href="#"><img valign="absmiddle" height="16" width="16" border="0" src="/olcweb/styles/shared/linkicons/image.gif"> (25.0K)</a>
- Select the file you want to convert from the “Open” window, and then click Open.
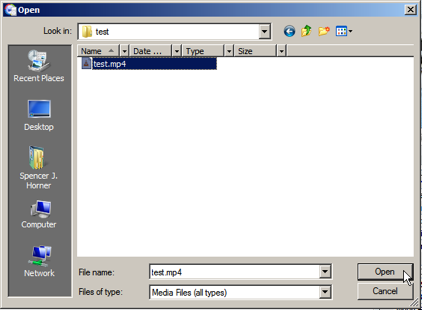 <a onClick="window.open('/olcweb/cgi/pluginpop.cgi?it=png::::/sites/dl/free/0000065899/825707/3.png','popWin', 'width=NaN,height=NaN,resizable,scrollbars');" href="#"><img valign="absmiddle" height="16" width="16" border="0" src="/olcweb/styles/shared/linkicons/image.gif"> (44.0K)</a> <a onClick="window.open('/olcweb/cgi/pluginpop.cgi?it=png::::/sites/dl/free/0000065899/825707/3.png','popWin', 'width=NaN,height=NaN,resizable,scrollbars');" href="#"><img valign="absmiddle" height="16" width="16" border="0" src="/olcweb/styles/shared/linkicons/image.gif"> (44.0K)</a>
- Select “Flash Video Movie (*.flv)” from the Profile drop-down located at the top right corner of the window.
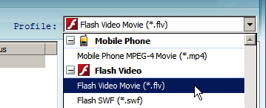 <a onClick="window.open('/olcweb/cgi/pluginpop.cgi?it=png::::/sites/dl/free/0000065899/825707/4.png','popWin', 'width=NaN,height=NaN,resizable,scrollbars');" href="#"><img valign="absmiddle" height="16" width="16" border="0" src="/olcweb/styles/shared/linkicons/image.gif"> (24.0K)</a> <a onClick="window.open('/olcweb/cgi/pluginpop.cgi?it=png::::/sites/dl/free/0000065899/825707/4.png','popWin', 'width=NaN,height=NaN,resizable,scrollbars');" href="#"><img valign="absmiddle" height="16" width="16" border="0" src="/olcweb/styles/shared/linkicons/image.gif"> (24.0K)</a>
- Click the “Convert” button.
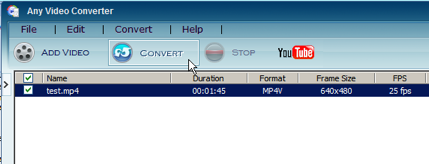 <a onClick="window.open('/olcweb/cgi/pluginpop.cgi?it=png::::/sites/dl/free/0000065899/825707/5.png','popWin', 'width=NaN,height=NaN,resizable,scrollbars');" href="#"><img valign="absmiddle" height="16" width="16" border="0" src="/olcweb/styles/shared/linkicons/image.gif"> (45.0K)</a> <a onClick="window.open('/olcweb/cgi/pluginpop.cgi?it=png::::/sites/dl/free/0000065899/825707/5.png','popWin', 'width=NaN,height=NaN,resizable,scrollbars');" href="#"><img valign="absmiddle" height="16" width="16" border="0" src="/olcweb/styles/shared/linkicons/image.gif"> (45.0K)</a>
- Once the conversion has completed, click “No Thanks!” on the pop-up that appears.
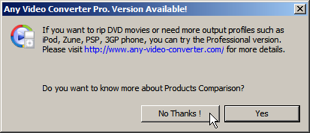 <a onClick="window.open('/olcweb/cgi/pluginpop.cgi?it=png::::/sites/dl/free/0000065899/825707/6.png','popWin', 'width=NaN,height=NaN,resizable,scrollbars');" href="#"><img valign="absmiddle" height="16" width="16" border="0" src="/olcweb/styles/shared/linkicons/image.gif"> (35.0K)</a> <a onClick="window.open('/olcweb/cgi/pluginpop.cgi?it=png::::/sites/dl/free/0000065899/825707/6.png','popWin', 'width=NaN,height=NaN,resizable,scrollbars');" href="#"><img valign="absmiddle" height="16" width="16" border="0" src="/olcweb/styles/shared/linkicons/image.gif"> (35.0K)</a>
- Right-click on the file in the queue (shown highlighted) and then click “Open Destination File Location” located at the bottom of the contextual menu.
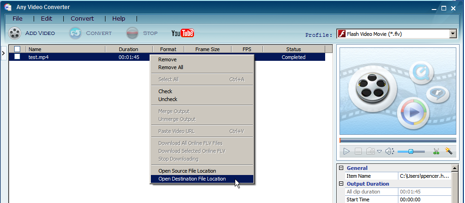 <a onClick="window.open('/olcweb/cgi/pluginpop.cgi?it=png::::/sites/dl/free/0000065899/825707/7.png','popWin', 'width=NaN,height=NaN,resizable,scrollbars');" href="#"><img valign="absmiddle" height="16" width="16" border="0" src="/olcweb/styles/shared/linkicons/image.gif"> (75.0K)</a> <a onClick="window.open('/olcweb/cgi/pluginpop.cgi?it=png::::/sites/dl/free/0000065899/825707/7.png','popWin', 'width=NaN,height=NaN,resizable,scrollbars');" href="#"><img valign="absmiddle" height="16" width="16" border="0" src="/olcweb/styles/shared/linkicons/image.gif"> (75.0K)</a>
- A window will appear and you should see your converted file. Upload this file to Connect. Note: by default, all of your converted files are located under: Documents -> Any Video Converter -> FLV
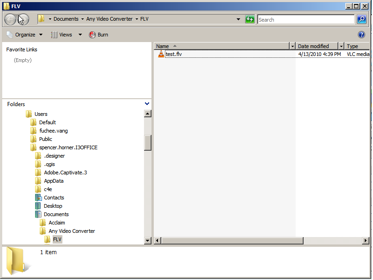 <a onClick="window.open('/olcweb/cgi/pluginpop.cgi?it=png::::/sites/dl/free/0000065899/825707/8.png','popWin', 'width=NaN,height=NaN,resizable,scrollbars');" href="#"><img valign="absmiddle" height="16" width="16" border="0" src="/olcweb/styles/shared/linkicons/image.gif"> (36.0K)</a> <a onClick="window.open('/olcweb/cgi/pluginpop.cgi?it=png::::/sites/dl/free/0000065899/825707/8.png','popWin', 'width=NaN,height=NaN,resizable,scrollbars');" href="#"><img valign="absmiddle" height="16" width="16" border="0" src="/olcweb/styles/shared/linkicons/image.gif"> (36.0K)</a>
Macintosh Users - Download and Install Any Video Converter. (http://www.any-video-converter.com/products/mac_video_converter_freeware/)
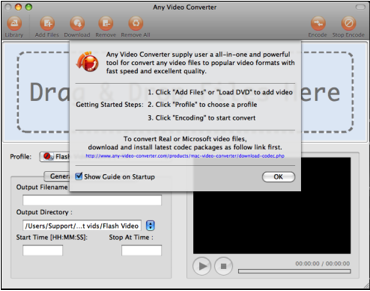 <a onClick="window.open('/olcweb/cgi/pluginpop.cgi?it=png::::/sites/dl/free/0000065899/825707/11.png','popWin', 'width=NaN,height=NaN,resizable,scrollbars');" href="#"><img valign="absmiddle" height="16" width="16" border="0" src="/olcweb/styles/shared/linkicons/image.gif"> (84.0K)</a> <a onClick="window.open('/olcweb/cgi/pluginpop.cgi?it=png::::/sites/dl/free/0000065899/825707/11.png','popWin', 'width=NaN,height=NaN,resizable,scrollbars');" href="#"><img valign="absmiddle" height="16" width="16" border="0" src="/olcweb/styles/shared/linkicons/image.gif"> (84.0K)</a>
- Open Any Video Converter and drag and drop your video file to the “Drag & Drop Files Here” area.
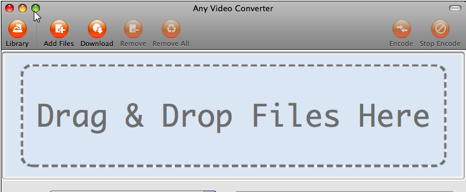 <a onClick="window.open('/olcweb/cgi/pluginpop.cgi?it=png::::/sites/dl/free/0000065899/825707/12.png','popWin', 'width=NaN,height=NaN,resizable,scrollbars');" href="#"><img valign="absmiddle" height="16" width="16" border="0" src="/olcweb/styles/shared/linkicons/image.gif"> (46.0K)</a> <a onClick="window.open('/olcweb/cgi/pluginpop.cgi?it=png::::/sites/dl/free/0000065899/825707/12.png','popWin', 'width=NaN,height=NaN,resizable,scrollbars');" href="#"><img valign="absmiddle" height="16" width="16" border="0" src="/olcweb/styles/shared/linkicons/image.gif"> (46.0K)</a>
- Select “Flash Video Movie (*.flv)” from the profile drop-down located on the middle left hand side.
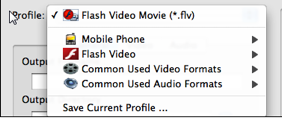 <a onClick="window.open('/olcweb/cgi/pluginpop.cgi?it=png::::/sites/dl/free/0000065899/825707/13.png','popWin', 'width=NaN,height=NaN,resizable,scrollbars');" href="#"><img valign="absmiddle" height="16" width="16" border="0" src="/olcweb/styles/shared/linkicons/image.gif"> (31.0K)</a> <a onClick="window.open('/olcweb/cgi/pluginpop.cgi?it=png::::/sites/dl/free/0000065899/825707/13.png','popWin', 'width=NaN,height=NaN,resizable,scrollbars');" href="#"><img valign="absmiddle" height="16" width="16" border="0" src="/olcweb/styles/shared/linkicons/image.gif"> (31.0K)</a>
- Be sure to set a Output Filename and Output Directory. Output Directory is where the converted file will be saved. We recommend you save your file on the desktop.
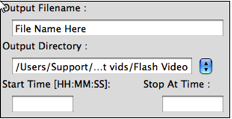 <a onClick="window.open('/olcweb/cgi/pluginpop.cgi?it=png::::/sites/dl/free/0000065899/825707/14.png','popWin', 'width=NaN,height=NaN,resizable,scrollbars');" href="#"><img valign="absmiddle" height="16" width="16" border="0" src="/olcweb/styles/shared/linkicons/image.gif"> (20.0K)</a> <a onClick="window.open('/olcweb/cgi/pluginpop.cgi?it=png::::/sites/dl/free/0000065899/825707/14.png','popWin', 'width=NaN,height=NaN,resizable,scrollbars');" href="#"><img valign="absmiddle" height="16" width="16" border="0" src="/olcweb/styles/shared/linkicons/image.gif"> (20.0K)</a>
- Click the “Encode” button.
 <a onClick="window.open('/olcweb/cgi/pluginpop.cgi?it=png::::/sites/dl/free/0000065899/825707/15.png','popWin', 'width=NaN,height=NaN,resizable,scrollbars');" href="#"><img valign="absmiddle" height="16" width="16" border="0" src="/olcweb/styles/shared/linkicons/image.gif"> (20.0K)</a> <a onClick="window.open('/olcweb/cgi/pluginpop.cgi?it=png::::/sites/dl/free/0000065899/825707/15.png','popWin', 'width=NaN,height=NaN,resizable,scrollbars');" href="#"><img valign="absmiddle" height="16" width="16" border="0" src="/olcweb/styles/shared/linkicons/image.gif"> (20.0K)</a>
- Any Video Converter will convert your video to a flv file format. Once this conversion is complete, upload the flv file to Connect.
|