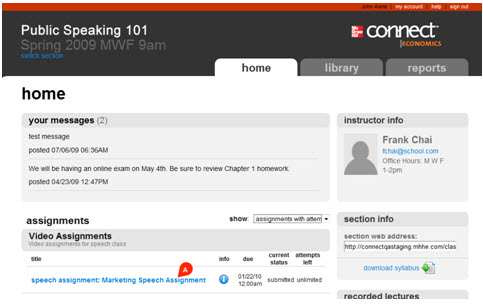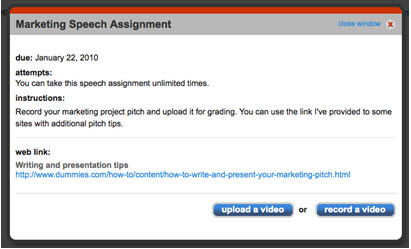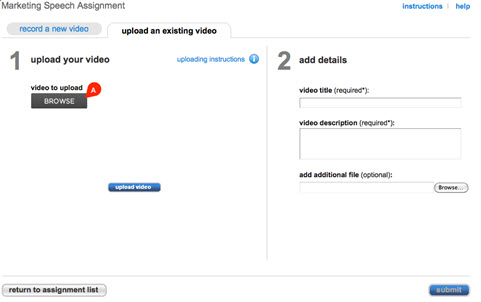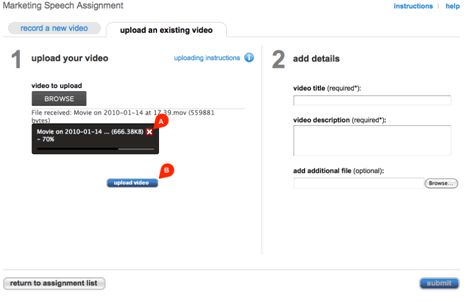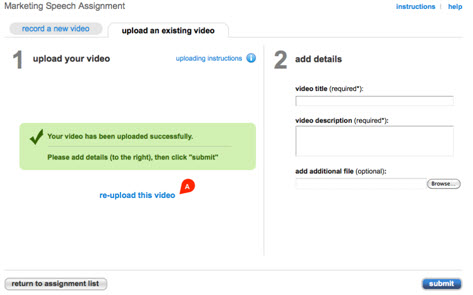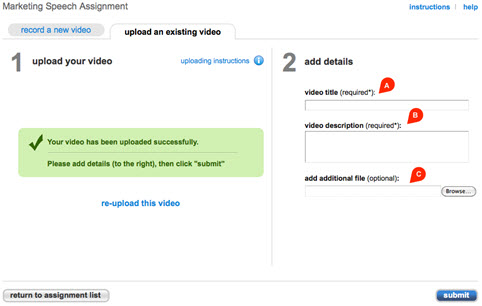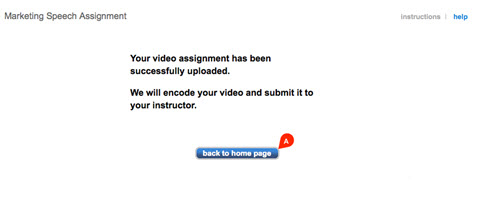The Connect Speech Assignment feature allows you to upload a previously recorded video. Connect accepts video files up to 500 MB in size, but remember that the larger your video, the longer it will take to upload. For this reason, you may want to compress your video prior to upload. View the How to Compress Video page of this online help topic and you can get detailed instructions on how to compress a video.
Connect accepts the following video formats:
.avi (Various Codecs)
.dv (Digital Video)
.mov/.qt (Quicktime)
.mpg/.mpeg (MPEG-1, MPEG-2, MPEG-4, H.264)
.mp4 (MPEG-4, H.264)
.m4v (iTunes H.264)
.3gp/.3g2 (Mobile Phone)
.wmv/.asf (Windows Media Video)
.flv (Flash Video)
If your file is not one of the types listed above, or if you run into other difficulties, do not despair. We can probably help you. Please review the troubleshooting section or contact Connect Customer Support . Upload a Video FileStep #1
From the section home page select the speech assignment (A) from your list of assignments. 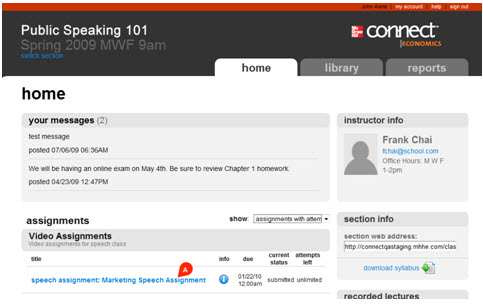 <a onClick="window.open('/olcweb/cgi/pluginpop.cgi?it=jpg::::/sites/dl/free/0000065899/772725/studenthomepage.jpg','popWin', 'width=NaN,height=NaN,resizable,scrollbars');" href="#"><img valign="absmiddle" height="16" width="16" border="0" src="/olcweb/styles/shared/linkicons/image.gif"> (38.0K)</a> <a onClick="window.open('/olcweb/cgi/pluginpop.cgi?it=jpg::::/sites/dl/free/0000065899/772725/studenthomepage.jpg','popWin', 'width=NaN,height=NaN,resizable,scrollbars');" href="#"><img valign="absmiddle" height="16" width="16" border="0" src="/olcweb/styles/shared/linkicons/image.gif"> (38.0K)</a>
Step #2
From the pop-up menu, select upload video if you have already recorded your video and have the video file ready to upload. The record video button allows you to use your webcam to record your video at this time. For this example we will use the upload video feature.
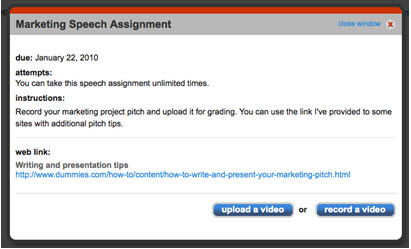 <a onClick="window.open('/olcweb/cgi/pluginpop.cgi?it=jpg::::/sites/dl/free/0000065899/772725/speechassignemnt_popup.jpg','popWin', 'width=NaN,height=NaN,resizable,scrollbars');" href="#"><img valign="absmiddle" height="16" width="16" border="0" src="/olcweb/styles/shared/linkicons/image.gif"> (32.0K)</a> <a onClick="window.open('/olcweb/cgi/pluginpop.cgi?it=jpg::::/sites/dl/free/0000065899/772725/speechassignemnt_popup.jpg','popWin', 'width=NaN,height=NaN,resizable,scrollbars');" href="#"><img valign="absmiddle" height="16" width="16" border="0" src="/olcweb/styles/shared/linkicons/image.gif"> (32.0K)</a>
Step #3
Click the Browse button to locate the video file on your computer that you want to upload to Connect. 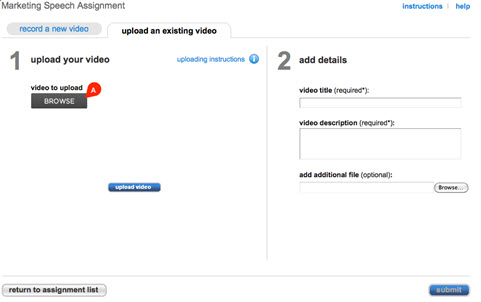 <a onClick="window.open('/olcweb/cgi/pluginpop.cgi?it=jpg::::/sites/dl/free/0000065899/772725/UploadVideoBrowse.jpg','popWin', 'width=NaN,height=NaN,resizable,scrollbars');" href="#"><img valign="absmiddle" height="16" width="16" border="0" src="/olcweb/styles/shared/linkicons/image.gif"> (20.0K)</a> <a onClick="window.open('/olcweb/cgi/pluginpop.cgi?it=jpg::::/sites/dl/free/0000065899/772725/UploadVideoBrowse.jpg','popWin', 'width=NaN,height=NaN,resizable,scrollbars');" href="#"><img valign="absmiddle" height="16" width="16" border="0" src="/olcweb/styles/shared/linkicons/image.gif"> (20.0K)</a>
Step #4
Once you select your video, Connect will begin uploading it to the Connect site and provide an upload progress indicator. If you selected the incorrect video, you can cancel the upload by clicking the red cancel button (A).
Once Connect indicates the file has been received, click upload video (B) to upload your speech assignment. Once the file is uploaded, it needs to be encoded before it can be viewed online. This usually takes just a couple of minutes, but may take longer. 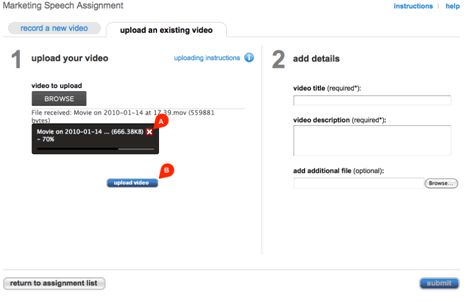 <a onClick="window.open('/olcweb/cgi/pluginpop.cgi?it=png::::/sites/dl/free/0000065899/772725/UploadVideoFileProgress.png','popWin', 'width=NaN,height=NaN,resizable,scrollbars');" href="#"><img valign="absmiddle" height="16" width="16" border="0" src="/olcweb/styles/shared/linkicons/image.gif"> (12.0K)</a> <a onClick="window.open('/olcweb/cgi/pluginpop.cgi?it=png::::/sites/dl/free/0000065899/772725/UploadVideoFileProgress.png','popWin', 'width=NaN,height=NaN,resizable,scrollbars');" href="#"><img valign="absmiddle" height="16" width="16" border="0" src="/olcweb/styles/shared/linkicons/image.gif"> (12.0K)</a>
Step #5
After processing the video, connect will display a confirmation message once your video has been uploaded successfully. If you have problems uploading your video you can click re-upload this video (A) to try it again. 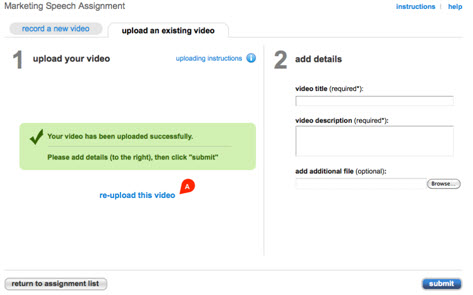 <a onClick="window.open('/olcweb/cgi/pluginpop.cgi?it=jpg::::/sites/dl/free/0000065899/772725/UploadVideoSuccessful.jpg','popWin', 'width=NaN,height=NaN,resizable,scrollbars');" href="#"><img valign="absmiddle" height="16" width="16" border="0" src="/olcweb/styles/shared/linkicons/image.gif"> (22.0K)</a> <a onClick="window.open('/olcweb/cgi/pluginpop.cgi?it=jpg::::/sites/dl/free/0000065899/772725/UploadVideoSuccessful.jpg','popWin', 'width=NaN,height=NaN,resizable,scrollbars');" href="#"><img valign="absmiddle" height="16" width="16" border="0" src="/olcweb/styles/shared/linkicons/image.gif"> (22.0K)</a>
Step #6
Next, add details for your speech assignment by entering a title (A) and description of your video (B). You can optionally add another file (C) such as a speech script, PowerPoint presentation or other assignment related document. Click submit to submit your assignment. 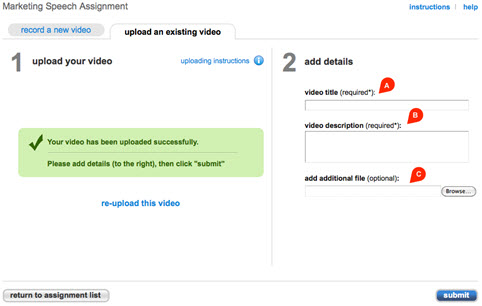 <a onClick="window.open('/olcweb/cgi/pluginpop.cgi?it=jpg::::/sites/dl/free/0000065899/772725/UploadVideoStep2Details.jpg','popWin', 'width=NaN,height=NaN,resizable,scrollbars');" href="#"><img valign="absmiddle" height="16" width="16" border="0" src="/olcweb/styles/shared/linkicons/image.gif"> (25.0K)</a> <a onClick="window.open('/olcweb/cgi/pluginpop.cgi?it=jpg::::/sites/dl/free/0000065899/772725/UploadVideoStep2Details.jpg','popWin', 'width=NaN,height=NaN,resizable,scrollbars');" href="#"><img valign="absmiddle" height="16" width="16" border="0" src="/olcweb/styles/shared/linkicons/image.gif"> (25.0K)</a>
Step #7
A message appears confirming your video assignment has been successfully uploaded. Connect will encode your video and notify your instructor it was submitted. Click back to home page (A) to return to your section home page assignment list. 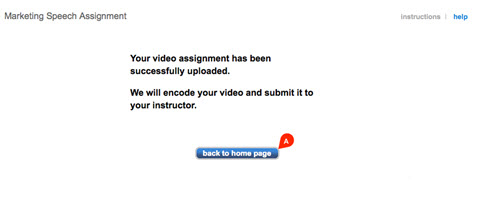 <a onClick="window.open('/olcweb/cgi/pluginpop.cgi?it=jpg::::/sites/dl/free/0000065899/772725/UploadVideoAssgnComplete.jpg','popWin', 'width=NaN,height=NaN,resizable,scrollbars');" href="#"><img valign="absmiddle" height="16" width="16" border="0" src="/olcweb/styles/shared/linkicons/image.gif"> (12.0K)</a> <a onClick="window.open('/olcweb/cgi/pluginpop.cgi?it=jpg::::/sites/dl/free/0000065899/772725/UploadVideoAssgnComplete.jpg','popWin', 'width=NaN,height=NaN,resizable,scrollbars');" href="#"><img valign="absmiddle" height="16" width="16" border="0" src="/olcweb/styles/shared/linkicons/image.gif"> (12.0K)</a>
|