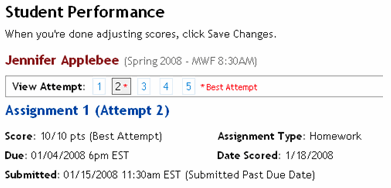The Student Performance Report displays individual student performance data across all assignments. By default the report displays performance results for the student who is listed first in alphabetical order. To view another student, select their name from the Student menu at to the top of the page. Assignments that are shown can be filtered by assignment type using the Show menu. If multiple attempts are allowed for an assignment, each attempt will be listed the assignment heading row and include the score, start date, submission date, and the date the assignment was scored. A red asterisk (*) next to a score will indicate if a student submitted their assignment past the due date. You can access detailed performance data by clicking the assignment name link or a specific attempt score.
An assignment summary is displayed at the top of the page indicating which assignment contained the highest score (Best Attempt), and numbered links to view each assignment attempt. Below the assignment summary is the assignment results frame. This scrollable frame contains a Performance Summary graph at the top followed by question and answer details. Each question displays correct and incorrect answers and an editable point field. To modify the awarded point value enter the new point value and click the Save button. See Changing a Student's Grade for more information. Additionally, Homework Manager provides a question comparison with all the correct answers. This comparison area is contained in a green rectangle and located to the right of the student question and answer response. You may need to use the horizontal scrollbar and scroll to the right to view it. The Instructor View of the Student Performance (Historical) report can only be exported in the Microsoft Excel format. See the Export Report and Print Report sections for more details on exporting and printing this report. |