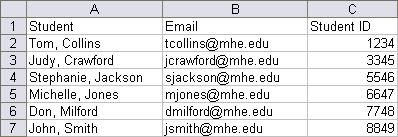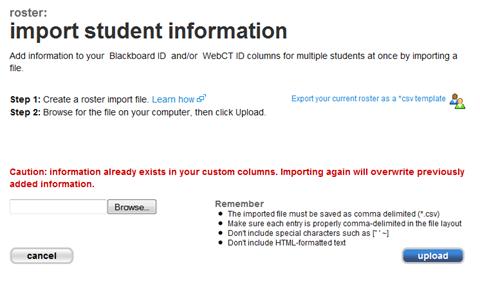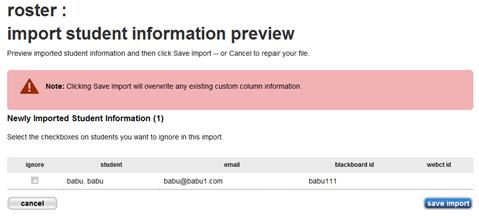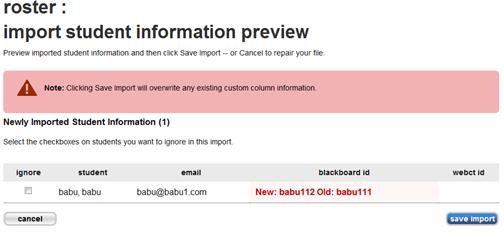Once you have created any custom roster columns, Connect provides the ability
to import roster information saving you time. The next step is preparing the
file used to import your student information into your new custom column(s).
Importing a student information file allows you to update several custom columns
at once. Preparing Your File to Import Connect accepts data file format called “comma-delimited.” This
is a common universal format for exchanging database information. Don’t
let the name intimidate you. It’s just a basic text file that contains
commas between each piece of information you are importing. We’ll
show you how to organize your information in Microsoft® Excel® and
then export it as a “comma-delimited” file that Connect can understand.
In addition to the custom comma-delimited file mentioned above, Connect can
import exported Blackboard® and WebCT® roster files directly. See
the Importing Blackboard & WebCT Files section for more information. Creating a Custom Comma-Delimited FileWe’ve provided a link to export your current roster as an import file
template in order to make your job easier in creating your own custom comma-delimited
file. You can then modify the template by adding your custom column information
and you’ll be ready to go.
To export your current roster as a *.csv template: - Click the import student info link from the roster screen.
- Next,
click the Export your current roster as a *.csv template link
at
the top right of the screen.
- A dialogue box will open to save the template to your computer.
- Once saved, open it in Microsoft Excel to view your roster and begin adding
your custom student information. A custom comma-delimited file must have
an e-mail and student column. The student
name should be in the “last name, first name” format.
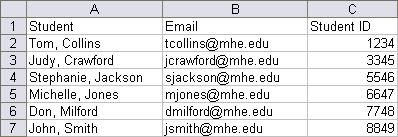 <a onClick="window.open('/olcweb/cgi/pluginpop.cgi?it=jpg::::/sites/dl/free/0000065899/772725/image046.jpg','popWin', 'width=NaN,height=NaN,resizable,scrollbars');" href="#"><img valign="absmiddle" height="16" width="16" border="0" src="/olcweb/styles/shared/linkicons/image.gif"> (19.0K)</a> <a onClick="window.open('/olcweb/cgi/pluginpop.cgi?it=jpg::::/sites/dl/free/0000065899/772725/image046.jpg','popWin', 'width=NaN,height=NaN,resizable,scrollbars');" href="#"><img valign="absmiddle" height="16" width="16" border="0" src="/olcweb/styles/shared/linkicons/image.gif"> (19.0K)</a>
In this example we’ll assume you want to import Student IDs into your
roster. - The first column in the spreadsheet template lists the student names in
the “last name, first name” format; the second column lists their
e-mail addresses; and for this example, the Student ID column is the custom
column.
- Enter the corresponding Student ID for each student in this third column.
- Once you have all the Student IDs entered, select Save As… from
the File menu. The Save Asdialogue
box opens.
- From the Save as type: option menu, select CSV
(comma delimited)(*.csv)
- Name your file, for example sectionname_roster.csv and click Save.
- Save the file on your computer’s hard drive in a place you can easily
find, such as your “My Documents” folder.
Note: The column headers in the first row must remain intact and unmodified
in order for Connect to properly import the student information into your roster.
Now that you have your comma-delimited file saved, you can import it into your
Connect roster. See the Importing Your Student Information File section
for the next steps. Importing Blackboard and WebCT FilesWhen importing files exported directly from Blackboard or WebCT, the exported
file must contain some specific column information Connect uses to identify
these file types. Blackboard files must contain a column with the following formatted information.
“Last Name, First Name (Username) | Student
Id”, “Assignment 1”, “Assignment
2”
For example: “Smith, John (jsmith) | 12345”, “95”, “85” WebCT files must contain the following columns: First Name, Last
Name, and User ID
For example: “John”,”Smith”,”12345”,”95”,”85” Importing Your Student Information
File
Now that you have your file ready to import, we’ll walk you through the
import process.
To import your prepared Blackboard, WebCT or custom *.csv student information
file: - Click import student info on the course section rosterpage.
The roster: import student information page appears.
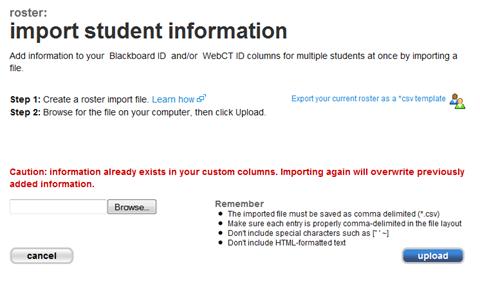 <a onClick="window.open('/olcweb/cgi/pluginpop.cgi?it=jpg::::/sites/dl/free/0000065899/772725/image047.jpg','popWin', 'width=NaN,height=NaN,resizable,scrollbars');" href="#"><img valign="absmiddle" height="16" width="16" border="0" src="/olcweb/styles/shared/linkicons/image.gif"> (19.0K)</a> <a onClick="window.open('/olcweb/cgi/pluginpop.cgi?it=jpg::::/sites/dl/free/0000065899/772725/image047.jpg','popWin', 'width=NaN,height=NaN,resizable,scrollbars');" href="#"><img valign="absmiddle" height="16" width="16" border="0" src="/olcweb/styles/shared/linkicons/image.gif"> (19.0K)</a>
If your roster already contains custom column information, Connect will display
a message indicating that the information already exists in your custom columns,
and that importing again will overwrite any previously added information. - Next click the Browse… button.
- Locate the file you saved earlier and click Open.
- Click upload. Once your file has been uploaded, Connect
will provide a preview page displaying the information you are importing.
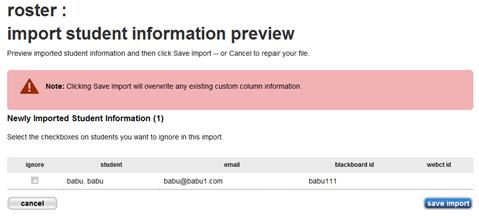 <a onClick="window.open('/olcweb/cgi/pluginpop.cgi?it=jpg::::/sites/dl/free/0000065899/772725/image048.jpg','popWin', 'width=NaN,height=NaN,resizable,scrollbars');" href="#"><img valign="absmiddle" height="16" width="16" border="0" src="/olcweb/styles/shared/linkicons/image.gif"> (14.0K)</a> <a onClick="window.open('/olcweb/cgi/pluginpop.cgi?it=jpg::::/sites/dl/free/0000065899/772725/image048.jpg','popWin', 'width=NaN,height=NaN,resizable,scrollbars');" href="#"><img valign="absmiddle" height="16" width="16" border="0" src="/olcweb/styles/shared/linkicons/image.gif"> (14.0K)</a> - If the information looks correct, click save import to
save the imported information to your roster. If there is any incorrect information,
click cancel to return to the Import Student Information
page. You can then correct your exported roster file and upload it again.
After clicking save import, you are returned to the roster page
with the new custom column data in your course section roster. A confirmation message appears at the top of the page. This new column information
can now be included in your Connect reports and exported for use with other
applications.
If there are any problems with your file, Connect will do its best to inform
you of the cause of the problem. You can then go back, correct your file, and
import it again.
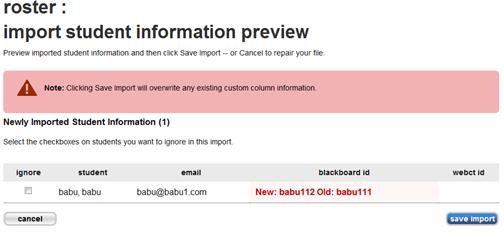 <a onClick="window.open('/olcweb/cgi/pluginpop.cgi?it=jpg:::: /olc2/dl/772725/image050.jpg ','popWin', 'width=NaN,height=NaN,resizable,scrollbars');" href="#"><img valign="absmiddle" height="16" width="16" border="0" src="/olcweb/styles/shared/linkicons/image.gif"> (16.0K)</a> <a onClick="window.open('/olcweb/cgi/pluginpop.cgi?it=jpg:::: /olc2/dl/772725/image050.jpg ','popWin', 'width=NaN,height=NaN,resizable,scrollbars');" href="#"><img valign="absmiddle" height="16" width="16" border="0" src="/olcweb/styles/shared/linkicons/image.gif"> (16.0K)</a>
Columns with changed information will contain the new and old values to allow
you to verify that the new information is correct. Click the checkbox next
to any student names that you’ll want Connect to ignore when saving the
imported file.
Connect will also notify you if there is a problem with any of the information
you are importing. For example, if the file you’re importing has no matches
for students in your roster, a warning message appears at the top of the import
student information preview page.
See the Roster Import Problems section for more information about
resolving problems during the import process.
Roster Import ProblemsIf you have problems with your imported student information file, Connect
will try to tell you what is causing the problem on the Import Student
Information Preview page.
Some common problems with custom comma-delimited files are: - The file wasn’t saved as a comma delimited (*.csv) file.
- The file contains special characters like [" ' ~].
- The file contains HTML-formatted text.
- There are students in your import file that are not in your Connect roster.
- Duplicate information is linked to multiple students in one of your custom
columns.
- There are students with the same name in your import file.
Click the View Affected Students link to open a new browser
window listing the records related to the problem.
You can print a summary of the records in question so you have a reference
to go back, edit the file, and upload it again.
After printing a copy of the Roster Import Problems, click Close Window to
return to the Import Student Information Preview page. Then
click Edit to go back to the Roster: Import Student
Information page. You will need to edit your data file to fix the
associated problem and upload it again.
|