To view the roster for a particular section:
Click the Roster icon  <a onClick="window.open('/olcweb/cgi/pluginpop.cgi?it=jpg::::/sites/dl/free/0000065899/772725/image021.jpg','popWin', 'width=NaN,height=NaN,resizable,scrollbars');" href="#"><img valign="absmiddle" height="16" width="16" border="0" src="/olcweb/styles/shared/linkicons/image.gif"> (0.0K)</a> in
the same row of the section roster you want to view or select student roster from the section info widget options menu on the section home page. (see Section Info for more information) <a onClick="window.open('/olcweb/cgi/pluginpop.cgi?it=jpg::::/sites/dl/free/0000065899/772725/image021.jpg','popWin', 'width=NaN,height=NaN,resizable,scrollbars');" href="#"><img valign="absmiddle" height="16" width="16" border="0" src="/olcweb/styles/shared/linkicons/image.gif"> (0.0K)</a> in
the same row of the section roster you want to view or select student roster from the section info widget options menu on the section home page. (see Section Info for more information)
The Roster for the selected section is displayed, containing a list of all
students who have registered for that course section.
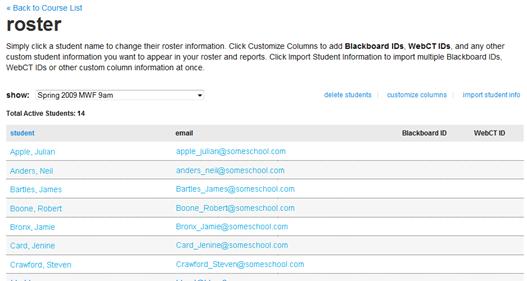 <a onClick="window.open('/olcweb/cgi/pluginpop.cgi?it=jpg::::/sites/dl/free/0000065899/772725/image035.jpg','popWin', 'width=NaN,height=NaN,resizable,scrollbars');" href="#"><img valign="absmiddle" height="16" width="16" border="0" src="/olcweb/styles/shared/linkicons/image.gif"> (22.0K)</a> <a onClick="window.open('/olcweb/cgi/pluginpop.cgi?it=jpg::::/sites/dl/free/0000065899/772725/image035.jpg','popWin', 'width=NaN,height=NaN,resizable,scrollbars');" href="#"><img valign="absmiddle" height="16" width="16" border="0" src="/olcweb/styles/shared/linkicons/image.gif"> (22.0K)</a>
To view a different course section roster, select one from the show menu
located directly above the roster table.
A red asterisk (*) at the end of a student name indicates that this
student is inactive. Inactive students can not take assignments and can only
view their grade reports. You can use the show/hide inactive link
above the roster table to show or hide inactive students.
Additionally, you can e-mail a particular student directly using the convenient
e-mail address links in the e-mailcolumn. |

