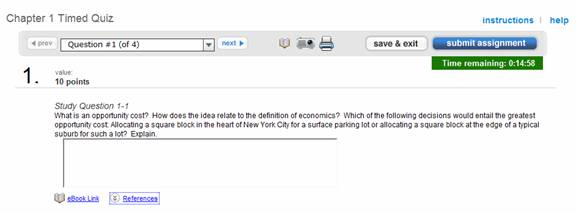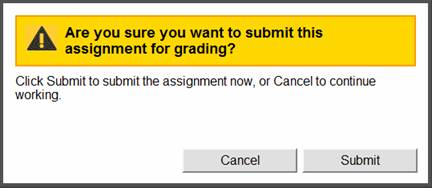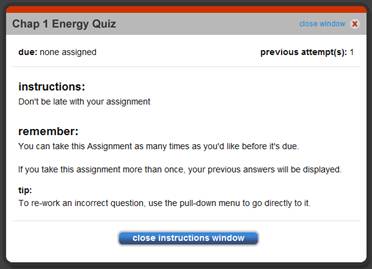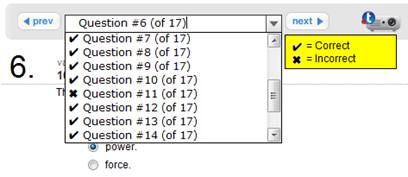To begin an assignment: - Click an available assignment name link.
- The selected assignment opens. First you will see an instruction screen
describing details of the assignment. If you continue, you will start the
assignment.
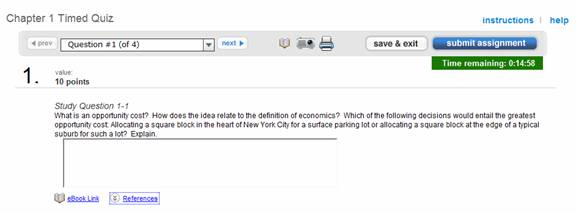 <a onClick="window.open('/olcweb/cgi/pluginpop.cgi?it=jpg::::/sites/dl/free/0000065899/772725/assignments_clip_image002.jpg','popWin', 'width=NaN,height=NaN,resizable,scrollbars');" href="#"><img valign="absmiddle" height="16" width="16" border="0" src="/olcweb/styles/shared/linkicons/image.gif"> (13.0K)</a> <a onClick="window.open('/olcweb/cgi/pluginpop.cgi?it=jpg::::/sites/dl/free/0000065899/772725/assignments_clip_image002.jpg','popWin', 'width=NaN,height=NaN,resizable,scrollbars');" href="#"><img valign="absmiddle" height="16" width="16" border="0" src="/olcweb/styles/shared/linkicons/image.gif"> (13.0K)</a>
Depending on the assignment settings your instructor selected, you may not
see all of the assignment buttons shown in the figure above. Instructions | Opens a window showing assignment instructions
and summary data | Help | Opens a window showing Help content related
to doing an assignment. |  <a onClick="window.open('/olcweb/cgi/pluginpop.cgi?it=jpg::::/sites/dl/free/0000065899/772725/assignments_clip_image004.jpg','popWin', 'width=NaN,height=NaN,resizable,scrollbars');" href="#"><img valign="absmiddle" height="16" width="16" border="0" src="/olcweb/styles/shared/linkicons/image.gif"> (2.0K)</a> <a onClick="window.open('/olcweb/cgi/pluginpop.cgi?it=jpg::::/sites/dl/free/0000065899/772725/assignments_clip_image004.jpg','popWin', 'width=NaN,height=NaN,resizable,scrollbars');" href="#"><img valign="absmiddle" height="16" width="16" border="0" src="/olcweb/styles/shared/linkicons/image.gif"> (2.0K)</a>
| Helps you navigate through the assignment
questions. |  <a onClick="window.open('/olcweb/cgi/pluginpop.cgi?it=jpg::::/sites/dl/free/0000065899/772725/assignments_clip_image006.jpg','popWin', 'width=NaN,height=NaN,resizable,scrollbars');" href="#"><img valign="absmiddle" height="16" width="16" border="0" src="/olcweb/styles/shared/linkicons/image.gif"> (0.0K)</a> <a onClick="window.open('/olcweb/cgi/pluginpop.cgi?it=jpg::::/sites/dl/free/0000065899/772725/assignments_clip_image006.jpg','popWin', 'width=NaN,height=NaN,resizable,scrollbars');" href="#"><img valign="absmiddle" height="16" width="16" border="0" src="/olcweb/styles/shared/linkicons/image.gif"> (0.0K)</a>
| Returns you to the previous question. |  <a onClick="window.open('/olcweb/cgi/pluginpop.cgi?it=jpg::::/sites/dl/free/0000065899/772725/assignments_clip_image008.jpg','popWin', 'width=NaN,height=NaN,resizable,scrollbars');" href="#"><img valign="absmiddle" height="16" width="16" border="0" src="/olcweb/styles/shared/linkicons/image.gif"> (0.0K)</a> <a onClick="window.open('/olcweb/cgi/pluginpop.cgi?it=jpg::::/sites/dl/free/0000065899/772725/assignments_clip_image008.jpg','popWin', 'width=NaN,height=NaN,resizable,scrollbars');" href="#"><img valign="absmiddle" height="16" width="16" border="0" src="/olcweb/styles/shared/linkicons/image.gif"> (0.0K)</a>
| Takes you to the next question, and the dropdown
menu lets you jump to any question. |
Note: If you use these navigation buttons, your work will automatically be
saved during the assignment.
 <a onClick="window.open('/olcweb/cgi/pluginpop.cgi?it=jpg::::/sites/dl/free/0000065899/772725/assignments_clip_image010.jpg','popWin', 'width=NaN,height=NaN,resizable,scrollbars');" href="#"><img valign="absmiddle" height="16" width="16" border="0" src="/olcweb/styles/shared/linkicons/image.gif"> (0.0K)</a> <a onClick="window.open('/olcweb/cgi/pluginpop.cgi?it=jpg::::/sites/dl/free/0000065899/772725/assignments_clip_image010.jpg','popWin', 'width=NaN,height=NaN,resizable,scrollbars');" href="#"><img valign="absmiddle" height="16" width="16" border="0" src="/olcweb/styles/shared/linkicons/image.gif"> (0.0K)</a>
eBook | If your instructor has enabled this feature,
then you will see an “eBook” icon. Click this icon to see
eBook content for this assignment. |  <a onClick="window.open('/olcweb/cgi/pluginpop.cgi?it=jpg::::/sites/dl/free/0000065899/772725/assignments_clip_image012.jpg','popWin', 'width=NaN,height=NaN,resizable,scrollbars');" href="#"><img valign="absmiddle" height="16" width="16" border="0" src="/olcweb/styles/shared/linkicons/image.gif"> (0.0K)</a> <a onClick="window.open('/olcweb/cgi/pluginpop.cgi?it=jpg::::/sites/dl/free/0000065899/772725/assignments_clip_image012.jpg','popWin', 'width=NaN,height=NaN,resizable,scrollbars');" href="#"><img valign="absmiddle" height="16" width="16" border="0" src="/olcweb/styles/shared/linkicons/image.gif"> (0.0K)</a>
Check Recorded Lecture
| If your instructor has enabled this feature,
then you will see the recorded lecture icon. Click the icon to open a
new browser window and view the related recorded lecture. |  <a onClick="window.open('/olcweb/cgi/pluginpop.cgi?it=jpg::::/sites/dl/free/0000065899/772725/assignments_clip_image014.jpg','popWin', 'width=NaN,height=NaN,resizable,scrollbars');" href="#"><img valign="absmiddle" height="16" width="16" border="0" src="/olcweb/styles/shared/linkicons/image.gif"> (0.0K)</a> <a onClick="window.open('/olcweb/cgi/pluginpop.cgi?it=jpg::::/sites/dl/free/0000065899/772725/assignments_clip_image014.jpg','popWin', 'width=NaN,height=NaN,resizable,scrollbars');" href="#"><img valign="absmiddle" height="16" width="16" border="0" src="/olcweb/styles/shared/linkicons/image.gif"> (0.0K)</a>
Print
| Sends a copy of the current question to your
printer. | Submit Assignment | Submits your assignment for grading. Typically
you’ll only want to do this after you have answered all of the
questions. | Save & Exit | Saves your work and exits the assignment. | Time Remaining | If the assignment is timed, a timer will
be displayed at the top of the assignment area.  <a onClick="window.open('/olcweb/cgi/pluginpop.cgi?it=jpg::::/sites/dl/free/0000065899/772725/assignments_clip_image016.jpg','popWin', 'width=NaN,height=NaN,resizable,scrollbars');" href="#"><img valign="absmiddle" height="16" width="16" border="0" src="/olcweb/styles/shared/linkicons/image.gif"> (2.0K)</a> <a onClick="window.open('/olcweb/cgi/pluginpop.cgi?it=jpg::::/sites/dl/free/0000065899/772725/assignments_clip_image016.jpg','popWin', 'width=NaN,height=NaN,resizable,scrollbars');" href="#"><img valign="absmiddle" height="16" width="16" border="0" src="/olcweb/styles/shared/linkicons/image.gif"> (2.0K)</a>
When the timer reaches zero, your assignment will automatically be submitted
and any incomplete questions will be marked as incorrect. |
- Answer the question(s) displayed by selecting the answer or typing in your
response.
Viewing Hints | Your instructor may include hints to the
assignment questions. If so, a Hints link will be available
to provide additional information to assist you. | Check My Work | If your instructor has enabled this feature
(usually for Homework or Practice assignments), you will see a “Check
My Work” icon after each auto-gradable question. Click this icon
at any time to check your answer. The actual answer will not be displayed;
if your answer is incorrect, you can try again by closing this window
and selecting a different answer. | Show Me | If your instructor has enabled this feature,
you will see a “Show Me” icon after each question. Click
this icon at any time to see the answer to the question. | Guided Solution | If your instructor has enabled this feature,
you will see a “Guided Solution” icon after each question.
Click this icon at any time and the application will guide you through
the solution, step by step. | Practice | If your instructor has enabled this feature,
you will see a “Practice” icon after each question. Click
this icon at any time to open a popup window where you can answer multiple
versions of the same question with different values. These practice question
attempts will not be scored. | Netcalculator | If your instructor has enabled this feature,
you will see a “Netcalculator” icon after each question.
Click this icon at any time to open a web-based calculator. | Formulas | If your instructor has enabled this feature,
you will see a “Formulas” icon after each question. Click
this icon at any time to see a related formula. | Ask My Instructor | If your instructor has enabled this feature,
you will see an “Ask My Instructor” icon after each question.
Click this icon at any time to request help from your instructor. | References | Click this icon to show or hide references
or other information. |  <a onClick="window.open('/olcweb/cgi/pluginpop.cgi?it=jpg::::/sites/dl/free/0000065899/772725/assignments_clip_image010.jpg','popWin', 'width=NaN,height=NaN,resizable,scrollbars');" href="#"><img valign="absmiddle" height="16" width="16" border="0" src="/olcweb/styles/shared/linkicons/image.gif"> (0.0K)</a> <a onClick="window.open('/olcweb/cgi/pluginpop.cgi?it=jpg::::/sites/dl/free/0000065899/772725/assignments_clip_image010.jpg','popWin', 'width=NaN,height=NaN,resizable,scrollbars');" href="#"><img valign="absmiddle" height="16" width="16" border="0" src="/olcweb/styles/shared/linkicons/image.gif"> (0.0K)</a>
eBook Link
| – If your instructor has enabled this
feature, you will see an “eBook Links” icon after each question.
Click this icon to see eBook resources related to this question. |
- Continue to the next question using the navigation buttons and question
selector. Your instructor may have enabled an option that will show you the
correct answer before moving on to the next question. (More on this below.)
Please note that if you click the Next button, your question
will be submitted, and you will not be able to answer this question again.
- When you have answered all the test questions, click Submit Assignment to
submit your assignment for grading. A dialogue box will open, asking you
to verify that you want to submit your assignment for grading.
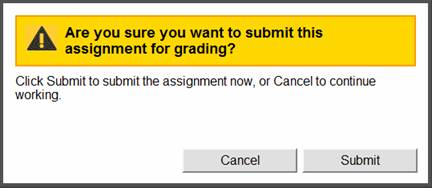 <a onClick="window.open('/olcweb/cgi/pluginpop.cgi?it=jpg::::/sites/dl/free/0000065899/772725/assignments_clip_image018.jpg','popWin', 'width=NaN,height=NaN,resizable,scrollbars');" href="#"><img valign="absmiddle" height="16" width="16" border="0" src="/olcweb/styles/shared/linkicons/image.gif"> (14.0K)</a> <a onClick="window.open('/olcweb/cgi/pluginpop.cgi?it=jpg::::/sites/dl/free/0000065899/772725/assignments_clip_image018.jpg','popWin', 'width=NaN,height=NaN,resizable,scrollbars');" href="#"><img valign="absmiddle" height="16" width="16" border="0" src="/olcweb/styles/shared/linkicons/image.gif"> (14.0K)</a>
- Click Submit.
- Once your assignment is submitted, a results page may appear if your instructor
opted to show the results page at the end of the test. The results page displays
your name, score, the date and time the test was taken, and the duration
of the test. The questions with the correct answer and your response are
displayed along with other explanatory information. Also, a button will appear
allowing you to go back to the assignment list.
Note: For assignments that contain essays or other questions that require
manual grading, the displayed score may not reflect the total score.
Instant FeedbackIf your instructor has enabled the feedback features for your assignment,
you can get feedback right away. Please note that if you click the Next button,
your question will be submitted, feedback for this question will be shown,
and you will not be able to answer this question again. During an AssignmentViewing Hints – Your instructor may include hints to
the assignment questions. If they did, a Hints link will be available to provide
additional information to assist with answering the question.
Check My Work – If your instructor enabled the Check
My Work feature, a link will be available at the bottom of the question to
check your answer. This link opens a new browser window showing you the questions
you have correct and which ones are incorrect. You can then close this window
and try answering your incorrect ones again. After Submitting an AssignmentDepending on when and if your instructor has allowed you to view your results
after submitting your assignment, a results page may appear.
The results page displays your name, score, date and time the test was taken
and duration of the test. The questions with the correct answer and your response
are displayed along with the correct answer and other explanation information. Additionally, if your instructor has set the questions to be scrambled during the assignment, the following message will appear the top of the question area.
 <a onClick="window.open('/olcweb/cgi/pluginpop.cgi?it=jpg::::/sites/dl/free/0000065899/772725/scrambled_clip_image002.jpg','popWin', 'width=NaN,height=NaN,resizable,scrollbars');" href="#"><img valign="absmiddle" height="16" width="16" border="0" src="/olcweb/styles/shared/linkicons/image.gif"> (5.0K)</a> <a onClick="window.open('/olcweb/cgi/pluginpop.cgi?it=jpg::::/sites/dl/free/0000065899/772725/scrambled_clip_image002.jpg','popWin', 'width=NaN,height=NaN,resizable,scrollbars');" href="#"><img valign="absmiddle" height="16" width="16" border="0" src="/olcweb/styles/shared/linkicons/image.gif"> (5.0K)</a>
The questions after submitting the assignment will then be in the original order your instructor prepared them to assist you in discussing the results. Re-working an AssignmentIf your instructor has setup your assignment for multiple attempts, they may have also enabled the ability to rework incorrect answers or answers that were not given full credit.
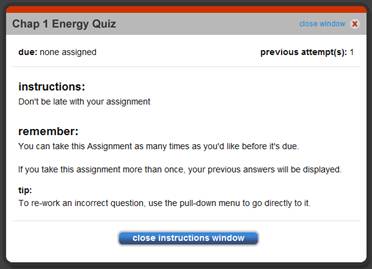 <a onClick="window.open('/olcweb/cgi/pluginpop.cgi?it=jpg::::/sites/dl/free/0000065899/772725/reworkquestions_clip_image002.jpg','popWin', 'width=NaN,height=NaN,resizable,scrollbars');" href="#"><img valign="absmiddle" height="16" width="16" border="0" src="/olcweb/styles/shared/linkicons/image.gif"> (14.0K)</a> <a onClick="window.open('/olcweb/cgi/pluginpop.cgi?it=jpg::::/sites/dl/free/0000065899/772725/reworkquestions_clip_image002.jpg','popWin', 'width=NaN,height=NaN,resizable,scrollbars');" href="#"><img valign="absmiddle" height="16" width="16" border="0" src="/olcweb/styles/shared/linkicons/image.gif"> (14.0K)</a>
When starting another attempt for the assignment you will be prompted with a message with a note about how many times you can take the assignment and to re-work an incorrect question using the pull-down menu to go directly to it.
After starting the assignment you can then use the question navigation pull-down menu to jump directly to the incorrect questions to begin re-working them.
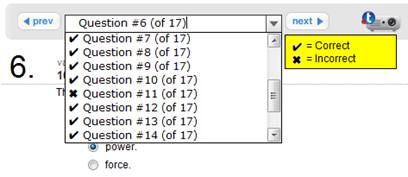 <a onClick="window.open('/olcweb/cgi/pluginpop.cgi?it=jpg::::/sites/dl/free/0000065899/772725/reworkquestions_clip_image004.jpg','popWin', 'width=NaN,height=NaN,resizable,scrollbars');" href="#"><img valign="absmiddle" height="16" width="16" border="0" src="/olcweb/styles/shared/linkicons/image.gif"> (13.0K)</a> <a onClick="window.open('/olcweb/cgi/pluginpop.cgi?it=jpg::::/sites/dl/free/0000065899/772725/reworkquestions_clip_image004.jpg','popWin', 'width=NaN,height=NaN,resizable,scrollbars');" href="#"><img valign="absmiddle" height="16" width="16" border="0" src="/olcweb/styles/shared/linkicons/image.gif"> (13.0K)</a>
Incorrect questions will have an  <a onClick="window.open('/olcweb/cgi/pluginpop.cgi?it=jpg::::/sites/dl/free/0000065899/772725/reworkquestions_clip_image006.jpg','popWin', 'width=NaN,height=NaN,resizable,scrollbars');" href="#"><img valign="absmiddle" height="16" width="16" border="0" src="/olcweb/styles/shared/linkicons/image.gif"> (0.0K)</a> next to them. <a onClick="window.open('/olcweb/cgi/pluginpop.cgi?it=jpg::::/sites/dl/free/0000065899/772725/reworkquestions_clip_image006.jpg','popWin', 'width=NaN,height=NaN,resizable,scrollbars');" href="#"><img valign="absmiddle" height="16" width="16" border="0" src="/olcweb/styles/shared/linkicons/image.gif"> (0.0K)</a> next to them.
Alternatively you can page through each question again using the next and previous buttons. All the correctly answered questions will have the following message.
 <a onClick="window.open('/olcweb/cgi/pluginpop.cgi?it=jpg::::/sites/dl/free/0000065899/772725/reworkquestions_clip_image008.jpg','popWin', 'width=NaN,height=NaN,resizable,scrollbars');" href="#"><img valign="absmiddle" height="16" width="16" border="0" src="/olcweb/styles/shared/linkicons/image.gif"> (3.0K)</a> <a onClick="window.open('/olcweb/cgi/pluginpop.cgi?it=jpg::::/sites/dl/free/0000065899/772725/reworkquestions_clip_image008.jpg','popWin', 'width=NaN,height=NaN,resizable,scrollbars');" href="#"><img valign="absmiddle" height="16" width="16" border="0" src="/olcweb/styles/shared/linkicons/image.gif"> (3.0K)</a>
The incorrect question it will have the following message.
 <a onClick="window.open('/olcweb/cgi/pluginpop.cgi?it=jpg::::/sites/dl/free/0000065899/772725/reworkquestions_clip_image010.jpg','popWin', 'width=NaN,height=NaN,resizable,scrollbars');" href="#"><img valign="absmiddle" height="16" width="16" border="0" src="/olcweb/styles/shared/linkicons/image.gif"> (3.0K)</a> <a onClick="window.open('/olcweb/cgi/pluginpop.cgi?it=jpg::::/sites/dl/free/0000065899/772725/reworkquestions_clip_image010.jpg','popWin', 'width=NaN,height=NaN,resizable,scrollbars');" href="#"><img valign="absmiddle" height="16" width="16" border="0" src="/olcweb/styles/shared/linkicons/image.gif"> (3.0K)</a>
Answer all of your incorrect questions and resubmit your assignment. |