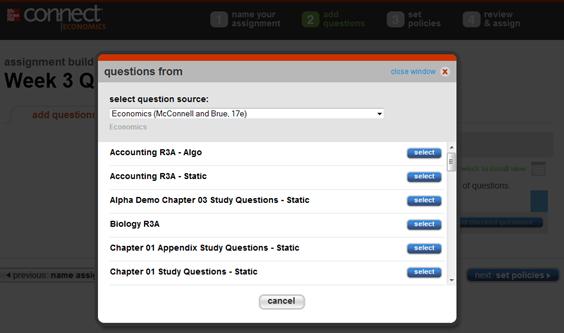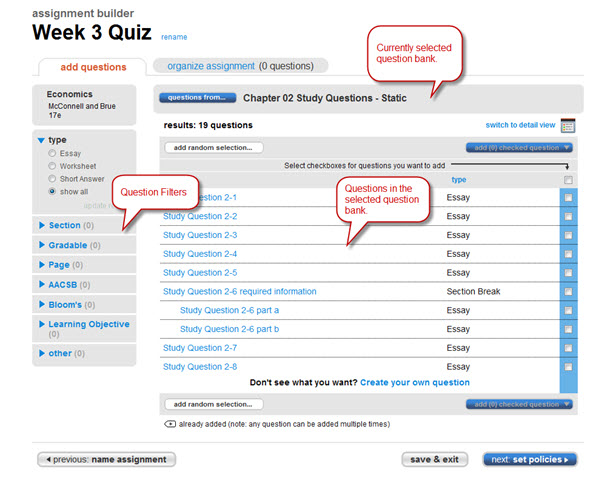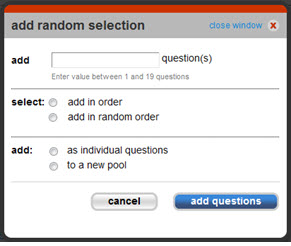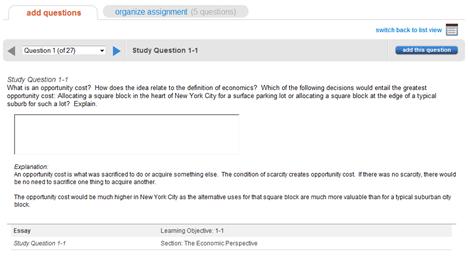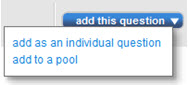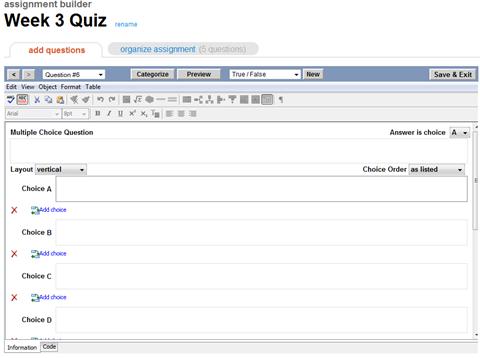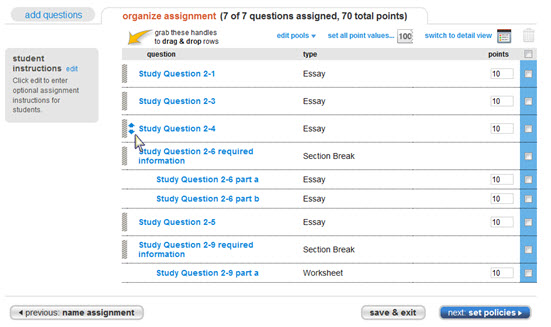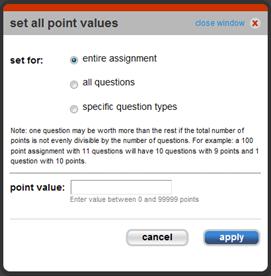Add Questions (Step 2)Your next step is to add and edit questions.
If your textbook has associated question banks available, the following questions
from window will open listing the available question banks you can
select from.
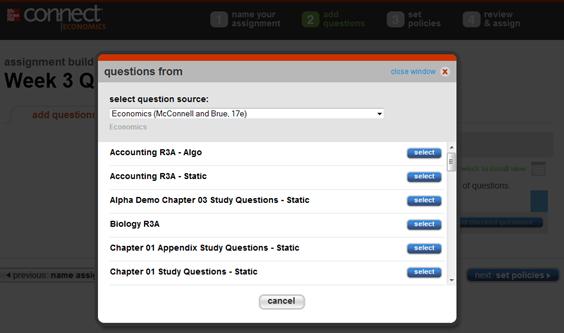 <a onClick="window.open('/olcweb/cgi/pluginpop.cgi?it=jpg::::/sites/dl/free/0000065899/772725/image109.jpg','popWin', 'width=NaN,height=NaN,resizable,scrollbars');" href="#"><img valign="absmiddle" height="16" width="16" border="0" src="/olcweb/styles/shared/linkicons/image.gif"> (23.0K)</a> <a onClick="window.open('/olcweb/cgi/pluginpop.cgi?it=jpg::::/sites/dl/free/0000065899/772725/image109.jpg','popWin', 'width=NaN,height=NaN,resizable,scrollbars');" href="#"><img valign="absmiddle" height="16" width="16" border="0" src="/olcweb/styles/shared/linkicons/image.gif"> (23.0K)</a> - Select a question bank source from the select question source: drop
down menu. By default Connect automatically selects the textbook you chose
when adding your course.
- Scroll through the list of question pools below the question source menu
and click select next to the question pool you want to view.
You are taken to the main add questions view.
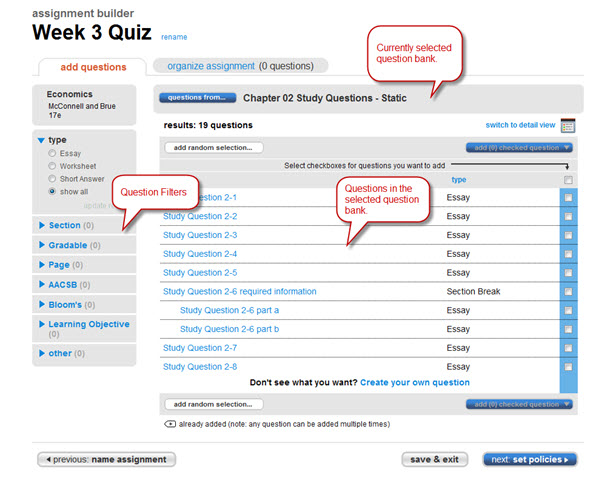 <a onClick="window.open('/olcweb/cgi/pluginpop.cgi?it=jpg::::/sites/dl/free/0000065899/772725/Step2AddQuestions_AddQuestionsView.jpg','popWin', 'width=NaN,height=NaN,resizable,scrollbars');" href="#"><img valign="absmiddle" height="16" width="16" border="0" src="/olcweb/styles/shared/linkicons/image.gif"> (86.0K)</a> <a onClick="window.open('/olcweb/cgi/pluginpop.cgi?it=jpg::::/sites/dl/free/0000065899/772725/Step2AddQuestions_AddQuestionsView.jpg','popWin', 'width=NaN,height=NaN,resizable,scrollbars');" href="#"><img valign="absmiddle" height="16" width="16" border="0" src="/olcweb/styles/shared/linkicons/image.gif"> (86.0K)</a> The questions available in the selected question pool are listed.
The name of the current question bank pool is listed at the top of the list
of questions. To view a different question bank pool, click the questions
from… button.
The menu at the left of the question list provides access to different question
filters. These filters help you filter the question list so you can find questions
that meet certain criteria. See Question
Filtering Options for more information about this area. The top source panel is used to select and filter the question bank source. The
bottom left pane is where available questions appear after a source has been
selected.
There are several ways to select questions for your assignment: - Select the checkboxes at the end of each question row for questions you
want to add. Clicking the checkbox at the very top in the table header will
select all the questions shown.
a) Alternatively, you can have Connect select a random set of questions
for you. Click add random selection… at
the bottom of the question list. The add random selection window
is displayed.
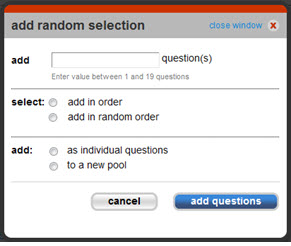 <a onClick="window.open('/olcweb/cgi/pluginpop.cgi?it=jpg::::/sites/dl/free/0000065899/772725/Step2AddQuestions_addRandomSelection.jpg','popWin', 'width=NaN,height=NaN,resizable,scrollbars');" href="#"><img valign="absmiddle" height="16" width="16" border="0" src="/olcweb/styles/shared/linkicons/image.gif"> (21.0K)</a> <a onClick="window.open('/olcweb/cgi/pluginpop.cgi?it=jpg::::/sites/dl/free/0000065899/772725/Step2AddQuestions_addRandomSelection.jpg','popWin', 'width=NaN,height=NaN,resizable,scrollbars');" href="#"><img valign="absmiddle" height="16" width="16" border="0" src="/olcweb/styles/shared/linkicons/image.gif"> (21.0K)</a>
- Enter the number of questions you would like Connect to add.
- Select whether you want the questions added in order or in a random order.
- Then select whether you want the questions added as individual
questions to this assignment or to a new question pool.
(See Question Pooling for more information on this option) - Click add questions.
b) Alternatively, you can preview each question you want to add to your
assignment by clicking the question name link in the questions list.
This presents the question detail view displaying the question, answer,
explanation, and other question data associated with it.
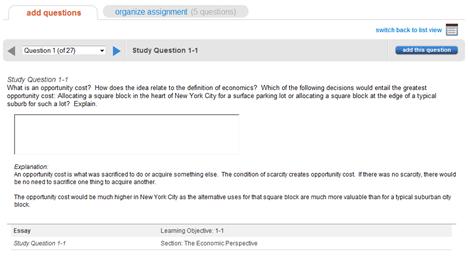 <a onClick="window.open('/olcweb/cgi/pluginpop.cgi?it=jpg:::: /olc2/dl/772725/image112.jpg ','popWin', 'width=NaN,height=NaN,resizable,scrollbars');" href="#"><img valign="absmiddle" height="16" width="16" border="0" src="/olcweb/styles/shared/linkicons/image.gif"> (17.0K)</a> <a onClick="window.open('/olcweb/cgi/pluginpop.cgi?it=jpg:::: /olc2/dl/772725/image112.jpg ','popWin', 'width=NaN,height=NaN,resizable,scrollbars');" href="#"><img valign="absmiddle" height="16" width="16" border="0" src="/olcweb/styles/shared/linkicons/image.gif"> (17.0K)</a>
To add the question to your assignment, simply click the add this
question button at the top right.
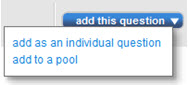 <a onClick="window.open('/olcweb/cgi/pluginpop.cgi?it=jpg::::/sites/dl/free/0000065899/772725/Step2AddQuestions_AddQuestionsDropDown.jpg','popWin', 'width=NaN,height=NaN,resizable,scrollbars');" href="#"><img valign="absmiddle" height="16" width="16" border="0" src="/olcweb/styles/shared/linkicons/image.gif"> (7.0K)</a> <a onClick="window.open('/olcweb/cgi/pluginpop.cgi?it=jpg::::/sites/dl/free/0000065899/772725/Step2AddQuestions_AddQuestionsDropDown.jpg','popWin', 'width=NaN,height=NaN,resizable,scrollbars');" href="#"><img valign="absmiddle" height="16" width="16" border="0" src="/olcweb/styles/shared/linkicons/image.gif"> (7.0K)</a>
Select add as an individual question to add this question as an individual question to the current assignment. (See Question Pooling for more information on the add to a pool option).
A confirmation will be displayed and the question will appear in your
assignment's list of questions.
Note: Questions containing multiple parts can only be added together
at one time by clicking the main question, typically containing “required
information,” which is the information needed to answer
any of the sub-question parts, in the title. This will select the question
and all of its sub-question parts in the assignment list.
c) Lastly, Connect allows you to edit or create your own questions to
add to your assignment. Click the Create your own question link
at the bottom of the question list. Select the question type you want
to add to your assignment from the menu that appears.
The Question Editor loads and displays the question and answer fields for
the question type you selected. See the Question
Types and Question Editor sections
for more information.
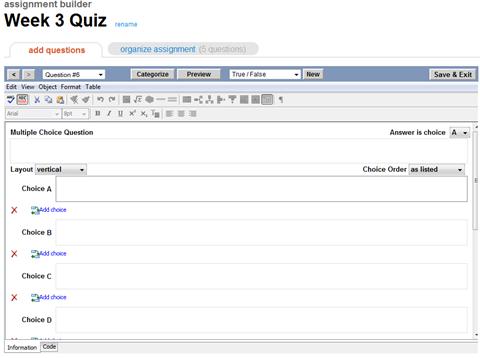 <a onClick="window.open('/olcweb/cgi/pluginpop.cgi?it=jpg:::: /olc2/dl/772725/image113.jpg ','popWin', 'width=NaN,height=NaN,resizable,scrollbars');" href="#"><img valign="absmiddle" height="16" width="16" border="0" src="/olcweb/styles/shared/linkicons/image.gif"> (21.0K)</a> <a onClick="window.open('/olcweb/cgi/pluginpop.cgi?it=jpg:::: /olc2/dl/772725/image113.jpg ','popWin', 'width=NaN,height=NaN,resizable,scrollbars');" href="#"><img valign="absmiddle" height="16" width="16" border="0" src="/olcweb/styles/shared/linkicons/image.gif"> (21.0K)</a>
Once you have entered your question and answer information, click Save & Exit to
save your question and return to the list of questions.
- Within your Assignment Questions list you can organize your assignment.
Click oraganize assignment at the top of the question list.
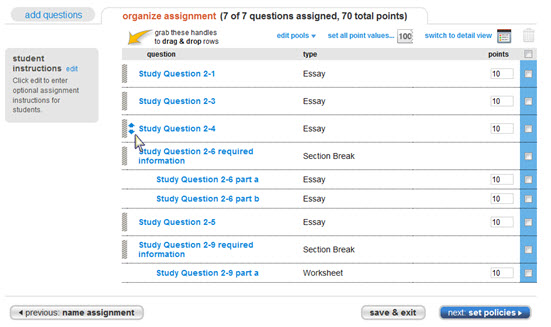 <a onClick="window.open('/olcweb/cgi/pluginpop.cgi?it=jpg::::/sites/dl/free/0000065899/772725/Step2AddQuestions_OrganizeAssignmentView.jpg','popWin', 'width=NaN,height=NaN,resizable,scrollbars');" href="#"><img valign="absmiddle" height="16" width="16" border="0" src="/olcweb/styles/shared/linkicons/image.gif"> (53.0K)</a> <a onClick="window.open('/olcweb/cgi/pluginpop.cgi?it=jpg::::/sites/dl/free/0000065899/772725/Step2AddQuestions_OrganizeAssignmentView.jpg','popWin', 'width=NaN,height=NaN,resizable,scrollbars');" href="#"><img valign="absmiddle" height="16" width="16" border="0" src="/olcweb/styles/shared/linkicons/image.gif"> (53.0K)</a>
From this view you can:
a) Reorder your questions by moving your cursor over a question row and clicking one of the blue arrows that appear or simply drag and drop your questions to the desired position.
Note: Sub-question parts from a multi-part question cannot be reordered.
b) Edit question pools. (See Question Pooling for more information on this option). c) Assign question point values using the point value field located
in the far right column. The default point value is 10 points per question.
Your assignment's total number of questions and points is calculated
and listed directly above the assignment question list. d) Preview a question by clicking the question title link. e) Edit a question by clicking the question title link and then clicking
the Edit icon in the preview window. Editing a question
in your Assignment Questions list will not affect the
original. f) Delete a question from your assignment by selecting the checkboxes
for the assignments you want to delete and then clicking the delete icon  <a onClick="window.open('/olcweb/cgi/pluginpop.cgi?it=jpg::::/sites/dl/free/0000065899/772725/image115.jpg','popWin', 'width=NaN,height=NaN,resizable,scrollbars');" href="#"><img valign="absmiddle" height="16" width="16" border="0" src="/olcweb/styles/shared/linkicons/image.gif"> (0.0K)</a> . <a onClick="window.open('/olcweb/cgi/pluginpop.cgi?it=jpg::::/sites/dl/free/0000065899/772725/image115.jpg','popWin', 'width=NaN,height=NaN,resizable,scrollbars');" href="#"><img valign="absmiddle" height="16" width="16" border="0" src="/olcweb/styles/shared/linkicons/image.gif"> (0.0K)</a> . g) Set points in a batch by clicking the Set all point values at
the top of the question list. The set all point values
window opens.
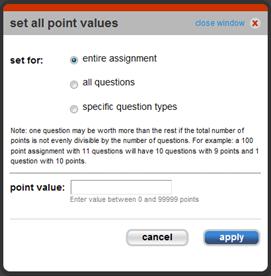 <a onClick="window.open('/olcweb/cgi/pluginpop.cgi?it=jpg:::: /olc2/dl/772725/image116.jpg ','popWin', 'width=NaN,height=NaN,resizable,scrollbars');" href="#"><img valign="absmiddle" height="16" width="16" border="0" src="/olcweb/styles/shared/linkicons/image.gif"> (13.0K)</a> <a onClick="window.open('/olcweb/cgi/pluginpop.cgi?it=jpg:::: /olc2/dl/772725/image116.jpg ','popWin', 'width=NaN,height=NaN,resizable,scrollbars');" href="#"><img valign="absmiddle" height="16" width="16" border="0" src="/olcweb/styles/shared/linkicons/image.gif"> (13.0K)</a>
Select how you want to set the questions for and enter a point value.
Click apply.
All questions from the question type you selected will have the point value
you specified.
For more information about Questions and Question Authoring, please see the Question Categories, Question Types, and Question Editor sections. - Click switch to detail view to view student view of your
assignment and verify all question you've added are correct.
- Once you have all of your assignment questions selected and organized,
click next: set policies located at the lower right side of the page.
- Click Save & Exit to
save your question and return to the list of questions.
|