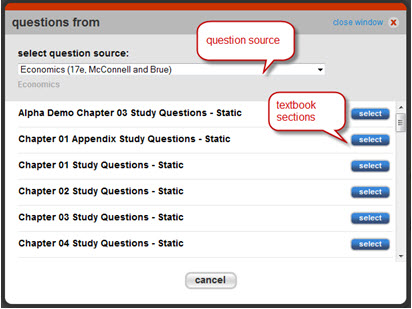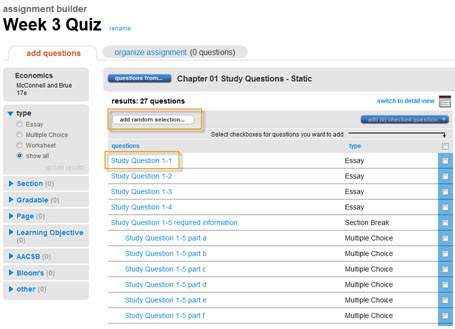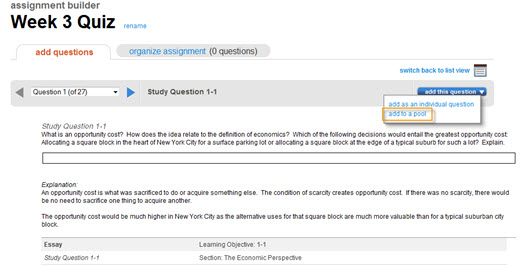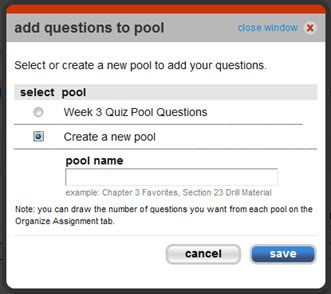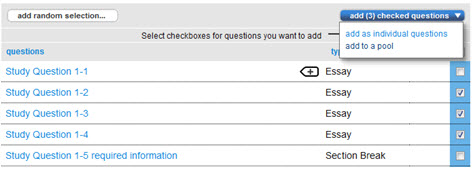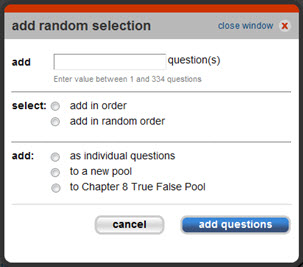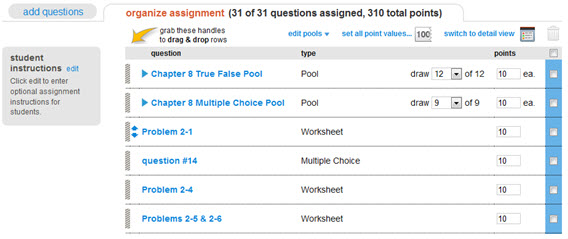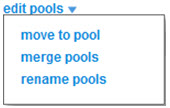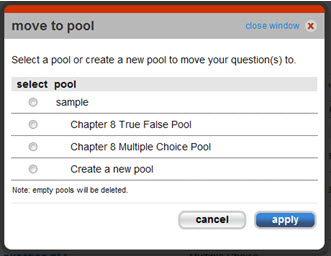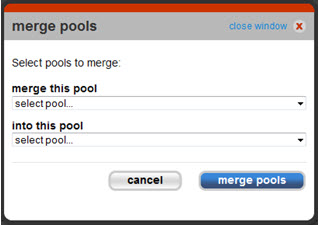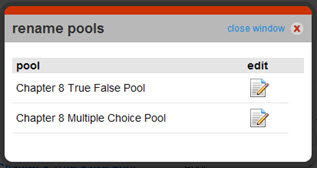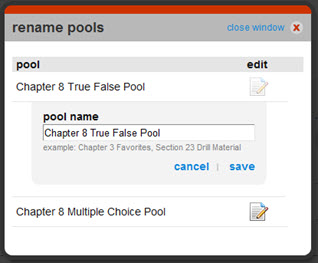<a onClick="window.open('/olcweb/cgi/pluginpop.cgi?it=gif::::/sites/dl/free/0000065899/772725/newtoconnect.gif','popWin', 'width=NaN,height=NaN,resizable,scrollbars');" href="#"><img valign="absmiddle" height="16" width="16" border="0" src="/olcweb/styles/shared/linkicons/image.gif"> (0.0K)</a> <a onClick="window.open('/olcweb/cgi/pluginpop.cgi?it=gif::::/sites/dl/free/0000065899/772725/newtoconnect.gif','popWin', 'width=NaN,height=NaN,resizable,scrollbars');" href="#"><img valign="absmiddle" height="16" width="16" border="0" src="/olcweb/styles/shared/linkicons/image.gif"> (0.0K)</a>
This new Question Pooling feature allows you to set up a master group of questions that Connect will draw questions from for each student's assignment. As a result, each student will receive a different set of questions for an assignment.
Also, algorithmic questions you add to different pool categories will present the same assignment to students but with different question versions and with different orders if you enable the scrambled question policy.
Ultimately, question pooling is an effective safeguard against cheating and allows your students to master concepts tested, rather than mastering the assignment through memorization. Add Questions to a Pool- To create and add questions to a pool, create a new assignment as you normally would, i.e. Step 1 – name your assignment and click next: add questions.
- In the pop-up menu, select the source where you want to add questions from. Then select a textbook section you want to cover.
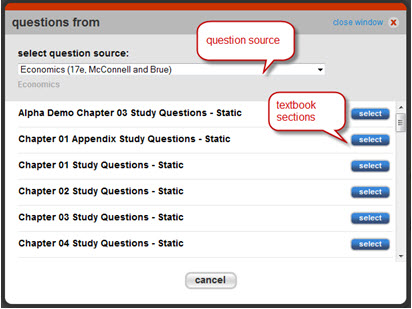 <a onClick="window.open('/olcweb/cgi/pluginpop.cgi?it=jpg::::/sites/dl/free/0000065899/772725/QuestionPoolingQuestionsFromModal.jpg','popWin', 'width=NaN,height=NaN,resizable,scrollbars');" href="#"><img valign="absmiddle" height="16" width="16" border="0" src="/olcweb/styles/shared/linkicons/image.gif"> (46.0K)</a> <a onClick="window.open('/olcweb/cgi/pluginpop.cgi?it=jpg::::/sites/dl/free/0000065899/772725/QuestionPoolingQuestionsFromModal.jpg','popWin', 'width=NaN,height=NaN,resizable,scrollbars');" href="#"><img valign="absmiddle" height="16" width="16" border="0" src="/olcweb/styles/shared/linkicons/image.gif"> (46.0K)</a>
- Next, select questions for this assignment in Step 2 of the Assignment Builder. You can either click “add random selection” of questions or click a question to review it before officially adding it to your assignment. Click a question to preview it.
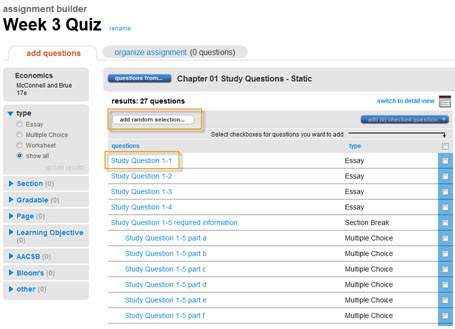 <a onClick="window.open('/olcweb/cgi/pluginpop.cgi?it=jpg::::/sites/dl/free/0000065899/772725/QuestionPooling_AddQuestionTabView.jpg','popWin', 'width=NaN,height=NaN,resizable,scrollbars');" href="#"><img valign="absmiddle" height="16" width="16" border="0" src="/olcweb/styles/shared/linkicons/image.gif"> (50.0K)</a> <a onClick="window.open('/olcweb/cgi/pluginpop.cgi?it=jpg::::/sites/dl/free/0000065899/772725/QuestionPooling_AddQuestionTabView.jpg','popWin', 'width=NaN,height=NaN,resizable,scrollbars');" href="#"><img valign="absmiddle" height="16" width="16" border="0" src="/olcweb/styles/shared/linkicons/image.gif"> (50.0K)</a>
- In the question preview page, click add this question when you're satisfied with the question content. From the drop-down menu, you have the option to add this question to your assignment as an individual question OR add it to a question pool to draw from. (Note: multi-part questions and survey questions can not be added to a pool.)
- Click add to a pool.
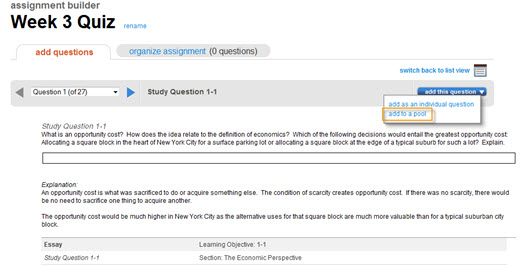 <a onClick="window.open('/olcweb/cgi/pluginpop.cgi?it=jpg::::/sites/dl/free/0000065899/772725/QuestionPooling_QuestoinView.jpg','popWin', 'width=NaN,height=NaN,resizable,scrollbars');" href="#"><img valign="absmiddle" height="16" width="16" border="0" src="/olcweb/styles/shared/linkicons/image.gif"> (42.0K)</a> <a onClick="window.open('/olcweb/cgi/pluginpop.cgi?it=jpg::::/sites/dl/free/0000065899/772725/QuestionPooling_QuestoinView.jpg','popWin', 'width=NaN,height=NaN,resizable,scrollbars');" href="#"><img valign="absmiddle" height="16" width="16" border="0" src="/olcweb/styles/shared/linkicons/image.gif"> (42.0K)</a>
- In the pop-up menu select the pool where you want to add this question to or select Create a new pool and enter the pool name in the box provide. If you have not created a pool previously, you will be asked to create a new one. Click save and a confirmation message will appear informing you that the question has been added to the pool.
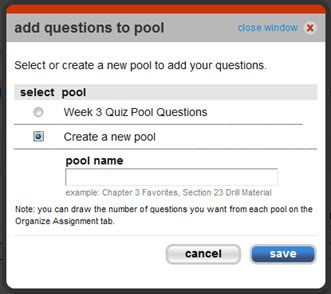 <a onClick="window.open('/olcweb/cgi/pluginpop.cgi?it=jpg::::/sites/dl/free/0000065899/772725/QuestionPooling_AddQuestToPool.jpg','popWin', 'width=NaN,height=NaN,resizable,scrollbars');" href="#"><img valign="absmiddle" height="16" width="16" border="0" src="/olcweb/styles/shared/linkicons/image.gif"> (33.0K)</a> <a onClick="window.open('/olcweb/cgi/pluginpop.cgi?it=jpg::::/sites/dl/free/0000065899/772725/QuestionPooling_AddQuestToPool.jpg','popWin', 'width=NaN,height=NaN,resizable,scrollbars');" href="#"><img valign="absmiddle" height="16" width="16" border="0" src="/olcweb/styles/shared/linkicons/image.gif"> (33.0K)</a>
- You can continue adding other questions using this same procedure. To add multiple questions at one time to a pool from the Add Questions area, select the questions you want to add to a pool and click add (#) checked questions. From the drop-down menu, select add to a pool.
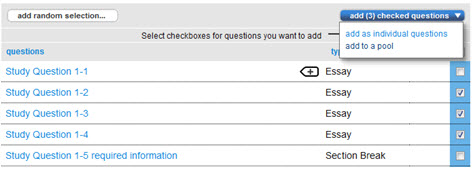 <a onClick="window.open('/olcweb/cgi/pluginpop.cgi?it=jpg::::/sites/dl/free/0000065899/772725/QuestionPooling_AddMultQsToPool.jpg','popWin', 'width=NaN,height=NaN,resizable,scrollbars');" href="#"><img valign="absmiddle" height="16" width="16" border="0" src="/olcweb/styles/shared/linkicons/image.gif"> (26.0K)</a> <a onClick="window.open('/olcweb/cgi/pluginpop.cgi?it=jpg::::/sites/dl/free/0000065899/772725/QuestionPooling_AddMultQsToPool.jpg','popWin', 'width=NaN,height=NaN,resizable,scrollbars');" href="#"><img valign="absmiddle" height="16" width="16" border="0" src="/olcweb/styles/shared/linkicons/image.gif"> (26.0K)</a>
Then select an existing pool or create a new one as you did in Step 5.
Adding Random Selection of Question to a PoolYou can also add have Connect add a random selection of questions to a question pool. - Click add random selection… located at the top of the question list.
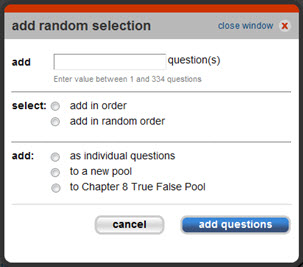 <a onClick="window.open('/olcweb/cgi/pluginpop.cgi?it=jpg::::/sites/dl/free/0000065899/772725/QuestionPooling_AddRandomSelection.jpg','popWin', 'width=NaN,height=NaN,resizable,scrollbars');" href="#"><img valign="absmiddle" height="16" width="16" border="0" src="/olcweb/styles/shared/linkicons/image.gif"> (24.0K)</a> <a onClick="window.open('/olcweb/cgi/pluginpop.cgi?it=jpg::::/sites/dl/free/0000065899/772725/QuestionPooling_AddRandomSelection.jpg','popWin', 'width=NaN,height=NaN,resizable,scrollbars');" href="#"><img valign="absmiddle" height="16" width="16" border="0" src="/olcweb/styles/shared/linkicons/image.gif"> (24.0K)</a>
- Enter the number of random questions you want Connect to add.
- Select whether you want questions added in their original order or in added in a random order to the pool.
- Select to a new pool if you want the questions to be added to a new pool or to an existing pool that may be listed. When adding questions to a new pool, enter a name for the pool in the text field that appears.
- Click add questions and Connect will create the pool with a random set of questions from the source you have selected and display a confirmation message.
Configure Question PoolsOnce you have selected all of your assignment questions and associated them with pool categories, click the organize assignment tab to arrange the questions in the order you want and define how many pooled questions you want Connect to draw.
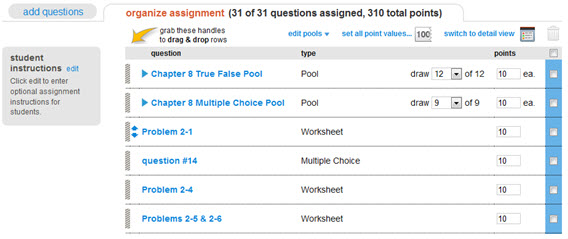 <a onClick="window.open('/olcweb/cgi/pluginpop.cgi?it=jpg::::/sites/dl/free/0000065899/772725/QuestionPooling_OrganizeQuestionTab.jpg','popWin', 'width=NaN,height=NaN,resizable,scrollbars');" href="#"><img valign="absmiddle" height="16" width="16" border="0" src="/olcweb/styles/shared/linkicons/image.gif"> (42.0K)</a> <a onClick="window.open('/olcweb/cgi/pluginpop.cgi?it=jpg::::/sites/dl/free/0000065899/772725/QuestionPooling_OrganizeQuestionTab.jpg','popWin', 'width=NaN,height=NaN,resizable,scrollbars');" href="#"><img valign="absmiddle" height="16" width="16" border="0" src="/olcweb/styles/shared/linkicons/image.gif"> (42.0K)</a>
Pooled questions have a value of "Pool" in the question type column.
From the Organize Assignment view you can: - Select the number of random questions that are to be randomly drawn and presented to a student when they take the assignment. This presents the same assignment but with different question versions for every new student attempt.
- Assign point values for pool questions. (Note: You can not assign individual point values to questions within the pool. )
- Edit question pools. Clicking edit pools at the top of the question list opens the pools drop-down menu.
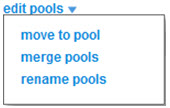 <a onClick="window.open('/olcweb/cgi/pluginpop.cgi?it=jpg::::/sites/dl/free/0000065899/772725/QuestionPooling_EditPoolsMenu.jpg','popWin', 'width=NaN,height=NaN,resizable,scrollbars');" href="#"><img valign="absmiddle" height="16" width="16" border="0" src="/olcweb/styles/shared/linkicons/image.gif"> (7.0K)</a> <a onClick="window.open('/olcweb/cgi/pluginpop.cgi?it=jpg::::/sites/dl/free/0000065899/772725/QuestionPooling_EditPoolsMenu.jpg','popWin', 'width=NaN,height=NaN,resizable,scrollbars');" href="#"><img valign="absmiddle" height="16" width="16" border="0" src="/olcweb/styles/shared/linkicons/image.gif"> (7.0K)</a>
This menu allows you to move any of the listed questions to another question pool, merge two pools of questions and rename existing pools.
Move Questions to a Pool
- Select any of the listed questions you want to move to a pool and click edit pools and select move to pool.
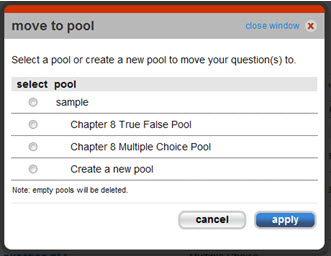 <a onClick="window.open('/olcweb/cgi/pluginpop.cgi?it=jpg::::/sites/dl/free/0000065899/772725/QuestionPooling_MoveToPoolModal.jpg','popWin', 'width=NaN,height=NaN,resizable,scrollbars');" href="#"><img valign="absmiddle" height="16" width="16" border="0" src="/olcweb/styles/shared/linkicons/image.gif"> (25.0K)</a> <a onClick="window.open('/olcweb/cgi/pluginpop.cgi?it=jpg::::/sites/dl/free/0000065899/772725/QuestionPooling_MoveToPoolModal.jpg','popWin', 'width=NaN,height=NaN,resizable,scrollbars');" href="#"><img valign="absmiddle" height="16" width="16" border="0" src="/olcweb/styles/shared/linkicons/image.gif"> (25.0K)</a>
- From the pop-up menu, select a pool to move the selected question to or create a new pool by selecting Create a new pool.
- Click apply. (Note: If you move all questions from a pool, i.e. leaving it empty, it will be deleted.)
Merge Pools
You can merge two question pools into a single question pool. (Note: you must have more than one pool in your assignment in order for this option to be available. The merged pool will be deleted when the merge is complete.) - Click edit pools and select merge pools.
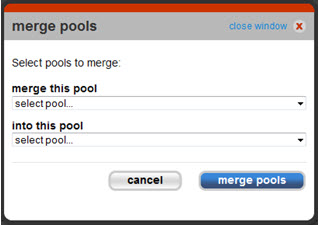 <a onClick="window.open('/olcweb/cgi/pluginpop.cgi?it=jpg::::/sites/dl/free/0000065899/772725/QuestionPooling_MergePoolsModal.jpg','popWin', 'width=NaN,height=NaN,resizable,scrollbars');" href="#"><img valign="absmiddle" height="16" width="16" border="0" src="/olcweb/styles/shared/linkicons/image.gif"> (19.0K)</a> <a onClick="window.open('/olcweb/cgi/pluginpop.cgi?it=jpg::::/sites/dl/free/0000065899/772725/QuestionPooling_MergePoolsModal.jpg','popWin', 'width=NaN,height=NaN,resizable,scrollbars');" href="#"><img valign="absmiddle" height="16" width="16" border="0" src="/olcweb/styles/shared/linkicons/image.gif"> (19.0K)</a> - From the pop-up menu, select the pool you want to merge and then select the pool you want to merge the question into.
- Click merge pools. (Note: empty pools will be deleted.)
Rename Pools
To rename any existing question pools: - Click edit pools and select rename pools.
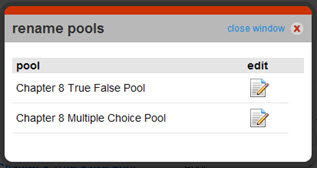 <a onClick="window.open('/olcweb/cgi/pluginpop.cgi?it=jpg::::/sites/dl/free/0000065899/772725/QuestionPooling_RenamePoolsModal1.jpg','popWin', 'width=NaN,height=NaN,resizable,scrollbars');" href="#"><img valign="absmiddle" height="16" width="16" border="0" src="/olcweb/styles/shared/linkicons/image.gif"> (15.0K)</a> <a onClick="window.open('/olcweb/cgi/pluginpop.cgi?it=jpg::::/sites/dl/free/0000065899/772725/QuestionPooling_RenamePoolsModal1.jpg','popWin', 'width=NaN,height=NaN,resizable,scrollbars');" href="#"><img valign="absmiddle" height="16" width="16" border="0" src="/olcweb/styles/shared/linkicons/image.gif"> (15.0K)</a> - From the pop-up menu, click the edit icon next to the pool you want to rename.
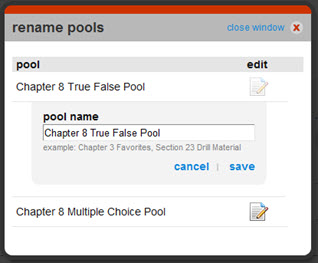 <a onClick="window.open('/olcweb/cgi/pluginpop.cgi?it=jpg::::/sites/dl/free/0000065899/772725/QuestionPooling_RenamePoolsModal2.jpg','popWin', 'width=NaN,height=NaN,resizable,scrollbars');" href="#"><img valign="absmiddle" height="16" width="16" border="0" src="/olcweb/styles/shared/linkicons/image.gif"> (22.0K)</a> <a onClick="window.open('/olcweb/cgi/pluginpop.cgi?it=jpg::::/sites/dl/free/0000065899/772725/QuestionPooling_RenamePoolsModal2.jpg','popWin', 'width=NaN,height=NaN,resizable,scrollbars');" href="#"><img valign="absmiddle" height="16" width="16" border="0" src="/olcweb/styles/shared/linkicons/image.gif"> (22.0K)</a>
- Modify the name of the question pool.
- Click save. If you’re finished renaming question pools, click close window to return to the Organize Questions view.
|