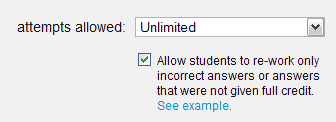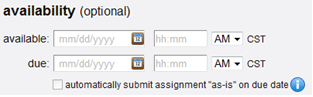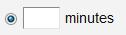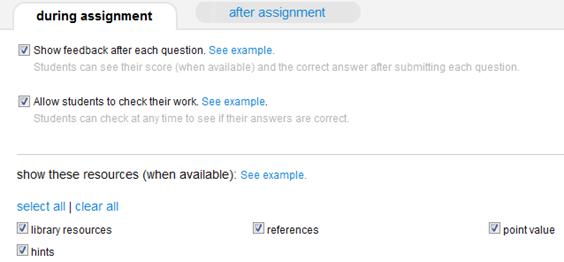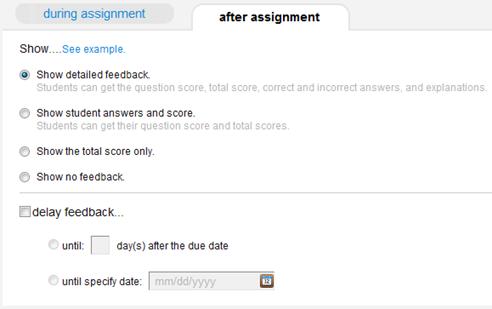After you have added questions, the third step in creating your assignment
is setting assignment policies. This allows you to set the type of assignment,
time limits and other display options. Each assignment type has its own default
settings. All settings are optional. Basic Settings- Select one of the four default assignment types (Homework, Quiz, Exam,
or Practice). The default assignment type is Homework.
Check the box “Remember the settings below for the next Homework I
create,” if you want to customize the default assignment type settings
and have Connect remember them the next time you select that type. - Select how many times a student will be able to attempt the assignment.
The default is unlimited.
If you select a value greater than one (e.g. 2, 3 or unlimited) you have the option of allowing students to rework only the questions they answered incorrectly or answers that were not given full credit. This minimizes the amount of time a student requires to re-work the assignment.
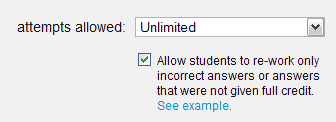 <a onClick="window.open('/olcweb/cgi/pluginpop.cgi?it=gif::::/sites/dl/free/0000065899/772725/minimizeStudentRework.gif','popWin', 'width=NaN,height=NaN,resizable,scrollbars');" href="#"><img valign="absmiddle" height="16" width="16" border="0" src="/olcweb/styles/shared/linkicons/image.gif"> (3.0K)</a> <a onClick="window.open('/olcweb/cgi/pluginpop.cgi?it=gif::::/sites/dl/free/0000065899/772725/minimizeStudentRework.gif','popWin', 'width=NaN,height=NaN,resizable,scrollbars');" href="#"><img valign="absmiddle" height="16" width="16" border="0" src="/olcweb/styles/shared/linkicons/image.gif"> (3.0K)</a>
- If you want to limit the amount of time a student has to complete the assignment,
select Time Limit next to the minutes field and enter the amount of time
in minutes. The timer starts once the student enters the assignment. Note: The timer does not stop until the set time limit expires. If the student clicks "save and exit" it does not stop the timer.
Set the assignment permissions: - Allow Printing – Students can print a hard copy of the assignment
to study offline. The student will need to return to the online version to
enter answers for grading.
- Password Protected – To password-protect the assignment, click Yes
to reveal a password field. Enter the password that students must use to
begin the assignment.
Note: Use this feature to allow specific students to make up an assignment. - Check the box labeled scramble assignment questions if
you want each student to see the assignment in a different order each time
they view it.
Note: when selecting the scramble assignment questions option, the instructor preview will show your original question order, not necessarily what the students will see when they view the assignment.
ToleranceThis tolerance setting only applies to numeric questions in this assignment.
Any whole positive number entered overrides existing tolerances set at the
question level during production. So, for example, if a tolerance was set
at the question level of +/- 5%, and you enter 10 in this box, the acceptable
range for the correct answer will be changed to +/- 10%. This applies
to numeric responses that do not have a question-level tolerance as well. Availability (optional)- Enter an available date (optional) and a due date which will set the period of time the assignment will be available to students. If you set an available date, students will be able to see the assignment in their list of assignments but will not be able to start it until the specified available date. Students must submit their assignments by the due date.
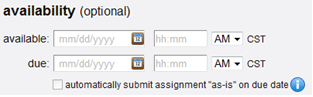 <a onClick="window.open('/olcweb/cgi/pluginpop.cgi?it=png::::/sites/dl/free/0000065899/772725/Step3PoliciesForceGradingOption.png','popWin', 'width=NaN,height=NaN,resizable,scrollbars');" href="#"><img valign="absmiddle" height="16" width="16" border="0" src="/olcweb/styles/shared/linkicons/image.gif"> (7.0K)</a> <a onClick="window.open('/olcweb/cgi/pluginpop.cgi?it=png::::/sites/dl/free/0000065899/772725/Step3PoliciesForceGradingOption.png','popWin', 'width=NaN,height=NaN,resizable,scrollbars');" href="#"><img valign="absmiddle" height="16" width="16" border="0" src="/olcweb/styles/shared/linkicons/image.gif"> (7.0K)</a>
Note: Your assignment will not be visible to your students until
you specify a due date.
- If you want Connect to automatically submit the assignment “as is” on the due date check the related box located below the due date. This will force all assignment attempts to be submitted for grading when the due date arrives. This is ideal for quizzes and exams you do not want to be timed assignments, i.e. with a timer once the assignment starts (see next option below).
Note: This option can not be changed by instructors who are linked to this assignment.
- If you want to set a time limit for how long a student has to finish
the assignment once it has begin, click the option next to the minutes field and
enter the number of minutes for the time limit. This option displays a countdown timer at the top of the page once the assignment has started.
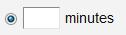 <a onClick="window.open('/olcweb/cgi/pluginpop.cgi?it=jpg::::/sites/dl/free/0000065899/772725/image117.jpg','popWin', 'width=NaN,height=NaN,resizable,scrollbars');" href="#"><img valign="absmiddle" height="16" width="16" border="0" src="/olcweb/styles/shared/linkicons/image.gif"> (1.0K)</a> <a onClick="window.open('/olcweb/cgi/pluginpop.cgi?it=jpg::::/sites/dl/free/0000065899/772725/image117.jpg','popWin', 'width=NaN,height=NaN,resizable,scrollbars');" href="#"><img valign="absmiddle" height="16" width="16" border="0" src="/olcweb/styles/shared/linkicons/image.gif"> (1.0K)</a>
Advanced (optional)Each assignment type has its own settings. You can change the default settings
for this assignment using the advanced options.
Click see example next to each option to see examples of how
and when to use these options affect the assignment. During Assignments
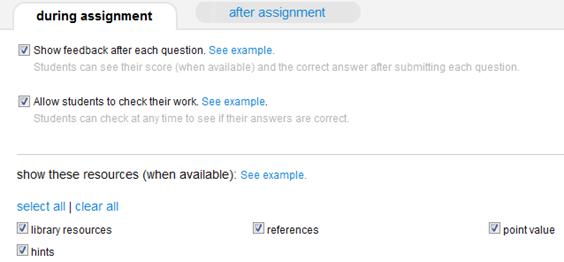 <a onClick="window.open('/olcweb/cgi/pluginpop.cgi?it=jpg::::/sites/dl/free/0000065899/772725/image118.jpg','popWin', 'width=NaN,height=NaN,resizable,scrollbars');" href="#"><img valign="absmiddle" height="16" width="16" border="0" src="/olcweb/styles/shared/linkicons/image.gif"> (16.0K)</a> <a onClick="window.open('/olcweb/cgi/pluginpop.cgi?it=jpg::::/sites/dl/free/0000065899/772725/image118.jpg','popWin', 'width=NaN,height=NaN,resizable,scrollbars');" href="#"><img valign="absmiddle" height="16" width="16" border="0" src="/olcweb/styles/shared/linkicons/image.gif"> (16.0K)</a>
Show feedback after each question – When this option is checked,
students will be presented each question one at a time. After they submit their
answer for a question, any feedback information you have provided for the question
will be displayed. The students will not be able to go back
and change their answer when this option is selected.
Allow students to check their work – When this option
is checked, students will be provided with a Check My Work link
to see if they answered the question correctly before moving onto the next
question.
Show the resources – This option provides additional
information that will be shown if the following options are selected:
- Library resources – this allows students to view
eBooks, access your recorded lectures if available and other library resources
during the assignment.
- Hints – Students can see hints to help
solve the problem.
- Point Value – Students can see the point
value associated with each question.
- References - Students will be able to see the page number
of the book to which the question is relevant or from which the question
is taken.
Feedback options after the assignment is completed:
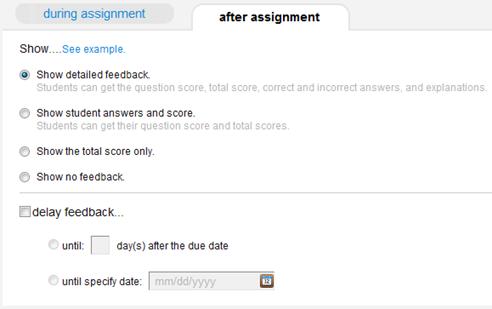 <a onClick="window.open('/olcweb/cgi/pluginpop.cgi?it=jpg::::/sites/dl/free/0000065899/772725/image119.jpg','popWin', 'width=NaN,height=NaN,resizable,scrollbars');" href="#"><img valign="absmiddle" height="16" width="16" border="0" src="/olcweb/styles/shared/linkicons/image.gif"> (16.0K)</a> <a onClick="window.open('/olcweb/cgi/pluginpop.cgi?it=jpg::::/sites/dl/free/0000065899/772725/image119.jpg','popWin', 'width=NaN,height=NaN,resizable,scrollbars');" href="#"><img valign="absmiddle" height="16" width="16" border="0" src="/olcweb/styles/shared/linkicons/image.gif"> (16.0K)</a>Show detailed feedback – Show the total score and score
for each question, correct/incorrect answers, and feedback on all correct/incorrect
answers.
Show student answers and score – Show the total score, points earned per question and the student's submitted response. No detailed feedback
about the question is shown.
Show the total score only - The student can see only the
total score and no other details.
Show No Feedback – No feedback on scores, correct/incorrect
answers or detailed feedback about the question is shown. Delay Feedback…Connect gives you two options to delay the feedback: - Delay feedback by a certain number of days after the due date of the assignment.
- Delay feedback until a specific date.
Click next: review & assign to save your assignment polices. Assignment Policies for Linked Assignments
If you are viewing policies for a linked assignment another instructor has
sent you, the policy options you can change will be limited, since the primary
instructor controls the original linked assignment. You can only change
these options for a linked assignment: - Time Limit
- Available and End Dates
- Delay Feedback
All other options are viewable, but are predefined by the primary instructor’s
assignment policy settings. Please contact the primary instructor for making
policy changes to the original assignment. |