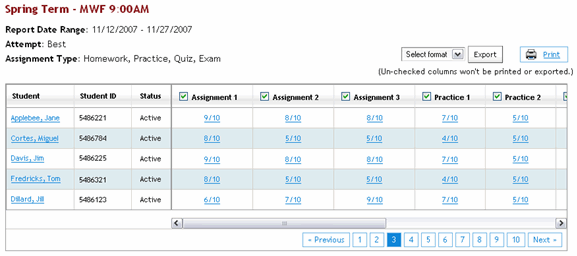The Assignment Results report is the default report. This report provides a list of all students in the current section and their scores on each assignment. Multiple assignments can be viewed by using the scrollbar together with the blue numbered record set navigation buttons along the bottom of the report table. 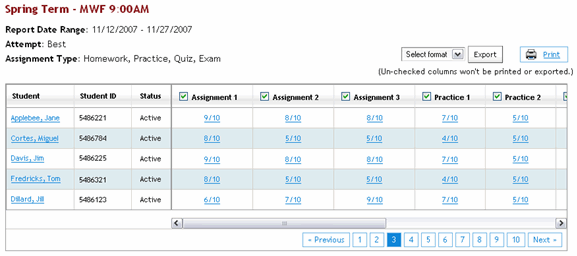 <a onClick="window.open('/olcweb/cgi/pluginpop.cgi?it=gif::Assignemt Results Report::/sites/dl/free/0000065899/564496/ss_AssignResultsReport.gif','popWin', 'width=NaN,height=NaN,resizable,scrollbars');" href="#"><img valign="absmiddle" height="16" width="16" border="0" src="/olcweb/styles/shared/linkicons/image.gif">Assignemt Results Report (23.0K)</a>Assignemt Results Report <a onClick="window.open('/olcweb/cgi/pluginpop.cgi?it=gif::Assignemt Results Report::/sites/dl/free/0000065899/564496/ss_AssignResultsReport.gif','popWin', 'width=NaN,height=NaN,resizable,scrollbars');" href="#"><img valign="absmiddle" height="16" width="16" border="0" src="/olcweb/styles/shared/linkicons/image.gif">Assignemt Results Report (23.0K)</a>Assignemt Results Report
Click a name link in the Student column to view the Student Performance report for the selected student. Click a score in an Assignment column to view the detailed assignment Performance Report for the selected student assignment.
See Student Performance for more information. The available report options are also displayed at the top of the page by default. To hide the report options, simply click the Hide More Options link. There are several report options available. - Select Assignment(s) – allows you to select which assignments you want to show up in the report. Filter assignments by type using the checkboxes next to each type of assignment you want to appear in the Select Assignments list box. You can also select and deselect assignments by use the CTRL key while clicking assignment names in the list box. Convenient Select All and Clear All links are also available at the bottom of the list box.
- Report Date Range – allows you to specify an optional date range for the report. Select a From date and To date using calendar icon
 <a onClick="window.open('/olcweb/cgi/pluginpop.cgi?it=gif::Date Picker Calendar Icon::/sites/dl/free/0000065899/564496/icon_DatePicker.gif','popWin', 'width=NaN,height=NaN,resizable,scrollbars');" href="#"><img valign="absmiddle" height="16" width="16" border="0" src="/olcweb/styles/shared/linkicons/image.gif">Date Picker Calendar Icon (1.0K)</a>Date Picker Calendar Icon date picker. <a onClick="window.open('/olcweb/cgi/pluginpop.cgi?it=gif::Date Picker Calendar Icon::/sites/dl/free/0000065899/564496/icon_DatePicker.gif','popWin', 'width=NaN,height=NaN,resizable,scrollbars');" href="#"><img valign="absmiddle" height="16" width="16" border="0" src="/olcweb/styles/shared/linkicons/image.gif">Date Picker Calendar Icon (1.0K)</a>Date Picker Calendar Icon date picker.
- Select Attempt – allows you to specify how the student assignment score is calculated and displayed when your students are allowed multiple attempts for an assignment.
- Best – will display the best score of all submitted assignment attempts.
- Last – will display the score of the most recently submitted assignment attempt.
- All – will display the scores from all submitted assignment attempts.
- Average – will display the average score of all submitted assignment attempts.
- Exclude attempts submitted after due date – checking this option will remove any scores from assignments that were submitted after a set due date.
- Drop lowest score from export – checking this option will remove the attempt with the lowest score when exporting the report.
- Select Score Style – allows you to specify how the scores are displayed in the report. You can select points, percents, or both points and percents. Note that any reports you export will be exported using points.
- Customize Report Information – provides you with additional options to customize the report.
- Show date started – will include the date each student started the assignment. This date column will not appear in your report if your report contains multiple assignments.
- Show date submitted -will include the date each student submitted the assignment. This date column will not appear in your report if your report contains multiple assignments.
- Include inactive students – will include all students you marked inactive in the student roster.
- Exclude students with no submissions – provides a method of filtering out any students that did not submit their assignment.
- Group columns by assignment type – will group the assignment columns by assignment type in the report.
- Show custom roster column name – will display any custom roster columns you have added to your student roster.
After changing the report options, click the View Report button to generate the new report. See the Export Report and Print Report sections for more details on exporting and printing this report. |