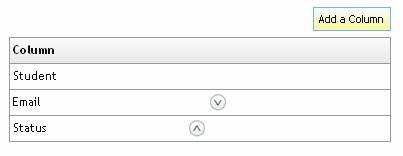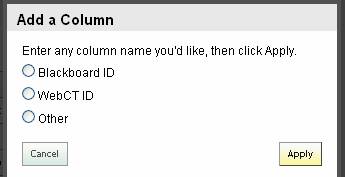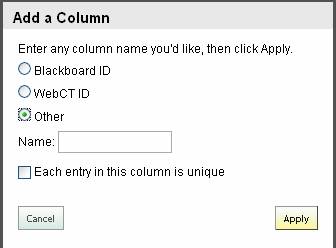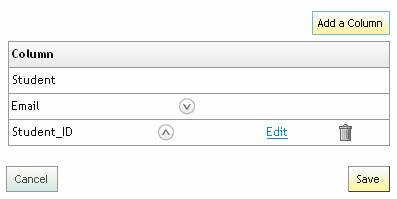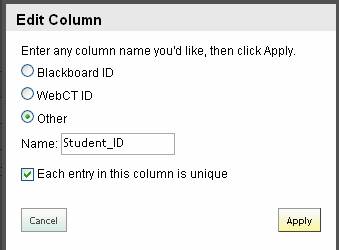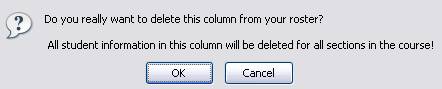Homework Manager allows you to add custom columns for each course section roster. This feature is convenient for adding additional school IDs or course management system IDs. For example, you could import your student Blackboard IDs into the roster and include them as part of a custom Homework Manager report or export the file to import the report into another application.
To import custom column student information into a course section roster, you’ll first need to create a custom column for the section roster to hold the student information you are importing. Create a Custom ColumnTo create a custom column: - From the course section Roster page click the Customize Columns link.
The Roster: Customize Column page appears with a table of column names for the current roster.
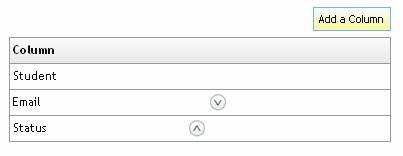 <a onClick="window.open('/olcweb/cgi/pluginpop.cgi?it=jpg::::/sites/dl/free/0000065899/576817/R1_1_RosterCustomizeColumn.jpg','popWin', 'width=NaN,height=NaN,resizable,scrollbars');" href="#"><img valign="absmiddle" height="16" width="16" border="0" src="/olcweb/styles/shared/linkicons/image.gif"> (7.0K)</a> <a onClick="window.open('/olcweb/cgi/pluginpop.cgi?it=jpg::::/sites/dl/free/0000065899/576817/R1_1_RosterCustomizeColumn.jpg','popWin', 'width=NaN,height=NaN,resizable,scrollbars');" href="#"><img valign="absmiddle" height="16" width="16" border="0" src="/olcweb/styles/shared/linkicons/image.gif"> (7.0K)</a> - Click Add a Column. A dialog box will open providing three options for adding a new column.
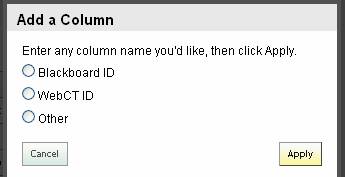 <a onClick="window.open('/olcweb/cgi/pluginpop.cgi?it=jpg::::/sites/dl/free/0000065899/576817/R1_1_RosterAddAColumnForm.jpg','popWin', 'width=NaN,height=NaN,resizable,scrollbars');" href="#"><img valign="absmiddle" height="16" width="16" border="0" src="/olcweb/styles/shared/linkicons/image.gif"> (8.0K)</a> <a onClick="window.open('/olcweb/cgi/pluginpop.cgi?it=jpg::::/sites/dl/free/0000065899/576817/R1_1_RosterAddAColumnForm.jpg','popWin', 'width=NaN,height=NaN,resizable,scrollbars');" href="#"><img valign="absmiddle" height="16" width="16" border="0" src="/olcweb/styles/shared/linkicons/image.gif"> (8.0K)</a>
You can select Blackboard ID, WebCT ID or Other. Blackboard ID and WebCT ID are used to import IDs from these respective course management systems. Use Other to add a column with your own custom name.
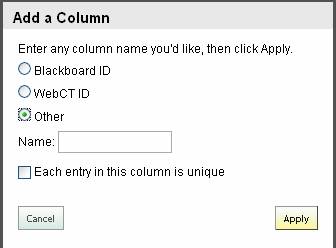 <a onClick="window.open('/olcweb/cgi/pluginpop.cgi?it=jpg::::/sites/dl/free/0000065899/576817/R1_1_RosterAddAColumnOther.jpg','popWin', 'width=NaN,height=NaN,resizable,scrollbars');" href="#"><img valign="absmiddle" height="16" width="16" border="0" src="/olcweb/styles/shared/linkicons/image.gif"> (11.0K)</a> <a onClick="window.open('/olcweb/cgi/pluginpop.cgi?it=jpg::::/sites/dl/free/0000065899/576817/R1_1_RosterAddAColumnOther.jpg','popWin', 'width=NaN,height=NaN,resizable,scrollbars');" href="#"><img valign="absmiddle" height="16" width="16" border="0" src="/olcweb/styles/shared/linkicons/image.gif"> (11.0K)</a>
Selecting Other will reveal a textbox for you to enter your own custom column name. - Enter the name for your column in the text field provided.
- Optionally check the box labeled “Each entry in this column is unique” if the information you are importing must contain unique values, for example student ID numbers.
- Click Apply and the new column with your custom name will appear as one of the column names.
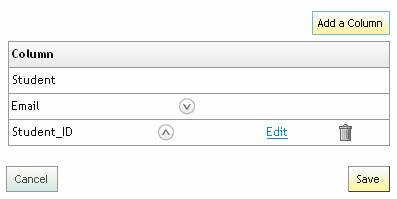 <a onClick="window.open('/olcweb/cgi/pluginpop.cgi?it=jpg::::/sites/dl/free/0000065899/576817/R1_1_RosterColumnAdded.jpg','popWin', 'width=NaN,height=NaN,resizable,scrollbars');" href="#"><img valign="absmiddle" height="16" width="16" border="0" src="/olcweb/styles/shared/linkicons/image.gif"> (9.0K)</a> <a onClick="window.open('/olcweb/cgi/pluginpop.cgi?it=jpg::::/sites/dl/free/0000065899/576817/R1_1_RosterColumnAdded.jpg','popWin', 'width=NaN,height=NaN,resizable,scrollbars');" href="#"><img valign="absmiddle" height="16" width="16" border="0" src="/olcweb/styles/shared/linkicons/image.gif"> (9.0K)</a>
- To add another custom column, click the Add a Column button again and repeat the above steps.
- Finally, once you’ve added all of the custom columns you want, click Save to save the new custom column(s) to your roster.
You are returned to the section roster page which now contains your custom column heading. A message appears at the top the page indicating the student roster information has been saved successfully.
You are now ready to import student information into your new custom column(s). See Import Student Information for more information. Edit Custom ColumnsTo edit a custom column:
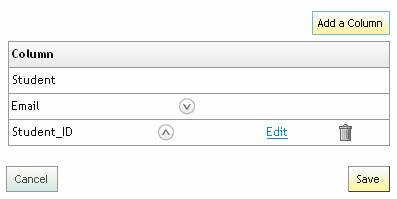 <a onClick="window.open('/olcweb/cgi/pluginpop.cgi?it=jpg::::/sites/dl/free/0000065899/576817/R1_1_RosterColumnAdded.jpg','popWin', 'width=NaN,height=NaN,resizable,scrollbars');" href="#"><img valign="absmiddle" height="16" width="16" border="0" src="/olcweb/styles/shared/linkicons/image.gif"> (9.0K)</a> <a onClick="window.open('/olcweb/cgi/pluginpop.cgi?it=jpg::::/sites/dl/free/0000065899/576817/R1_1_RosterColumnAdded.jpg','popWin', 'width=NaN,height=NaN,resizable,scrollbars');" href="#"><img valign="absmiddle" height="16" width="16" border="0" src="/olcweb/styles/shared/linkicons/image.gif"> (9.0K)</a> - Click the Edit link next to the column name. The Edit Column window opens.
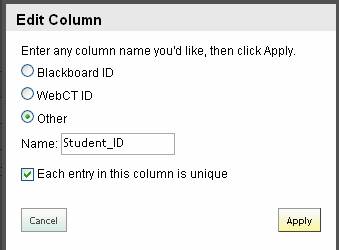 <a onClick="window.open('/olcweb/cgi/pluginpop.cgi?it=jpg::Edit Custom Column::/sites/dl/free/0000065899/576817/R1_1_RosterEditCustomColumn.jpg','popWin', 'width=NaN,height=NaN,resizable,scrollbars');" href="#"><img valign="absmiddle" height="16" width="16" border="0" src="/olcweb/styles/shared/linkicons/image.gif">Edit Custom Column (11.0K)</a>Edit Custom Column <a onClick="window.open('/olcweb/cgi/pluginpop.cgi?it=jpg::Edit Custom Column::/sites/dl/free/0000065899/576817/R1_1_RosterEditCustomColumn.jpg','popWin', 'width=NaN,height=NaN,resizable,scrollbars');" href="#"><img valign="absmiddle" height="16" width="16" border="0" src="/olcweb/styles/shared/linkicons/image.gif">Edit Custom Column (11.0K)</a>Edit Custom Column - Make your changes and click Apply button.
- Click Save to save your changes to the roster.
Delete Custom ColumnTo delete a custom column: - Click the delete icon
 <a onClick="window.open('/olcweb/cgi/pluginpop.cgi?it=gif::::/sites/dl/free/0000065899/564496/icon_delete.gif','popWin', 'width=NaN,height=NaN,resizable,scrollbars');" href="#"><img valign="absmiddle" height="16" width="16" border="0" src="/olcweb/styles/shared/linkicons/image.gif"> (1.0K)</a> next to the column you want to delete. A dialogue box will open asking you to confirm the deletion. <a onClick="window.open('/olcweb/cgi/pluginpop.cgi?it=gif::::/sites/dl/free/0000065899/564496/icon_delete.gif','popWin', 'width=NaN,height=NaN,resizable,scrollbars');" href="#"><img valign="absmiddle" height="16" width="16" border="0" src="/olcweb/styles/shared/linkicons/image.gif"> (1.0K)</a> next to the column you want to delete. A dialogue box will open asking you to confirm the deletion.
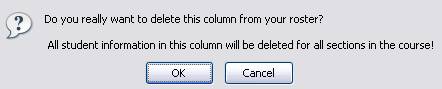 <a onClick="window.open('/olcweb/cgi/pluginpop.cgi?it=jpg::Delete Custom Column Dialogue Box::/sites/dl/free/0000065899/576817/R1_1_RosterDeleteColumnDialogue.jpg','popWin', 'width=NaN,height=NaN,resizable,scrollbars');" href="#"><img valign="absmiddle" height="16" width="16" border="0" src="/olcweb/styles/shared/linkicons/image.gif">Delete Custom Column Dialogue Box (7.0K)</a>Delete Custom Column Dialogue Box <a onClick="window.open('/olcweb/cgi/pluginpop.cgi?it=jpg::Delete Custom Column Dialogue Box::/sites/dl/free/0000065899/576817/R1_1_RosterDeleteColumnDialogue.jpg','popWin', 'width=NaN,height=NaN,resizable,scrollbars');" href="#"><img valign="absmiddle" height="16" width="16" border="0" src="/olcweb/styles/shared/linkicons/image.gif">Delete Custom Column Dialogue Box (7.0K)</a>Delete Custom Column Dialogue Box - Click OK to delete the column or Cancel to cancel the column deletion.
Reorder Roster ColumnsYou can reorder any column listed in the Roster except for the Student column.
To reorder a column: - Click the up arrow
 <a onClick="window.open('/olcweb/cgi/pluginpop.cgi?it=gif::::/sites/dl/free/0000065899/564496/icon_MoveQup.gif','popWin', 'width=NaN,height=NaN,resizable,scrollbars');" href="#"><img valign="absmiddle" height="16" width="16" border="0" src="/olcweb/styles/shared/linkicons/image.gif"> (1.0K)</a> and down arrow <a onClick="window.open('/olcweb/cgi/pluginpop.cgi?it=gif::::/sites/dl/free/0000065899/564496/icon_MoveQup.gif','popWin', 'width=NaN,height=NaN,resizable,scrollbars');" href="#"><img valign="absmiddle" height="16" width="16" border="0" src="/olcweb/styles/shared/linkicons/image.gif"> (1.0K)</a> and down arrow  <a onClick="window.open('/olcweb/cgi/pluginpop.cgi?it=gif::::/sites/dl/free/0000065899/564496/icon_MoveQdown.gif','popWin', 'width=NaN,height=NaN,resizable,scrollbars');" href="#"><img valign="absmiddle" height="16" width="16" border="0" src="/olcweb/styles/shared/linkicons/image.gif"> (1.0K)</a> icons next to the column name to move it to the new column position. <a onClick="window.open('/olcweb/cgi/pluginpop.cgi?it=gif::::/sites/dl/free/0000065899/564496/icon_MoveQdown.gif','popWin', 'width=NaN,height=NaN,resizable,scrollbars');" href="#"><img valign="absmiddle" height="16" width="16" border="0" src="/olcweb/styles/shared/linkicons/image.gif"> (1.0K)</a> icons next to the column name to move it to the new column position. - Repeat this for any other columns you want to move.
Note: Any changes will affect all rosters in the current course.
|