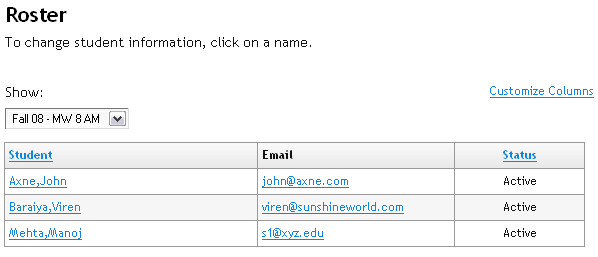To view the roster for a particular section:
Click the Roster icon  <a onClick="window.open('/olcweb/cgi/pluginpop.cgi?it=gif::::/sites/dl/free/0000065899/564496/icon_roster.gif','popWin', 'width=NaN,height=NaN,resizable,scrollbars');" href="#"><img valign="absmiddle" height="16" width="16" border="0" src="/olcweb/styles/shared/linkicons/image.gif"> (1.0K)</a> in the same row of the section you want to view. <a onClick="window.open('/olcweb/cgi/pluginpop.cgi?it=gif::::/sites/dl/free/0000065899/564496/icon_roster.gif','popWin', 'width=NaN,height=NaN,resizable,scrollbars');" href="#"><img valign="absmiddle" height="16" width="16" border="0" src="/olcweb/styles/shared/linkicons/image.gif"> (1.0K)</a> in the same row of the section you want to view.
The Roster for the selected section is displayed containing a list of all students who have registered for that course section.
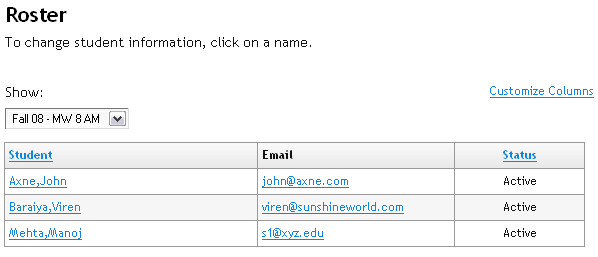 <a onClick="window.open('/olcweb/cgi/pluginpop.cgi?it=gif::::/sites/dl/free/0000065899/564496/ss_Roster.gif','popWin', 'width=NaN,height=NaN,resizable,scrollbars');" href="#"><img valign="absmiddle" height="16" width="16" border="0" src="/olcweb/styles/shared/linkicons/image.gif"> (7.0K)</a> <a onClick="window.open('/olcweb/cgi/pluginpop.cgi?it=gif::::/sites/dl/free/0000065899/564496/ss_Roster.gif','popWin', 'width=NaN,height=NaN,resizable,scrollbars');" href="#"><img valign="absmiddle" height="16" width="16" border="0" src="/olcweb/styles/shared/linkicons/image.gif"> (7.0K)</a>
To view a different course section roster, select one from the Show menu located directly above the roster table. The status column indicates whether a student is active or inactive. Active is the default status. Inactive students can’t take assignments and can only view their grade reports. Additionally, you can email a particular student directly using the convenient email address links in the Email column. |