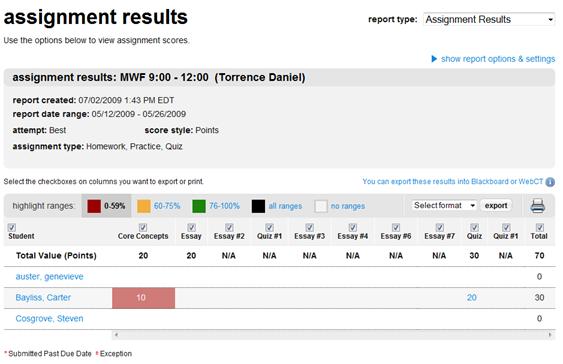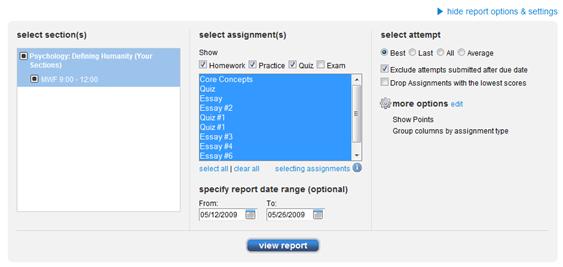The Assignment Results report is the default report. This report provides
a list of all students in the current section and their scores on each assignment.
Multiple assignments and students can be viewed by using the along the bottom
of the report table.
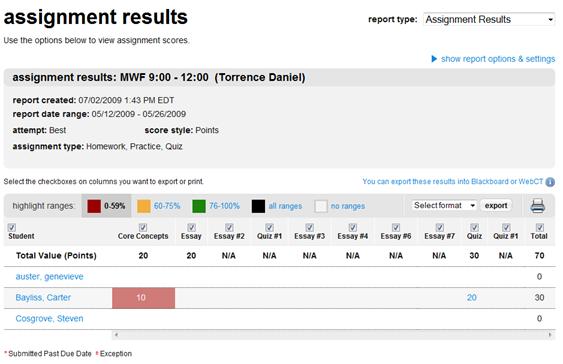 <a onClick="window.open('/olcweb/cgi/pluginpop.cgi?it=jpg::::/sites/dl/free/0000065899/772725/image193.jpg','popWin', 'width=NaN,height=NaN,resizable,scrollbars');" href="#"><img valign="absmiddle" height="16" width="16" border="0" src="/olcweb/styles/shared/linkicons/image.gif"> (30.0K)</a> <a onClick="window.open('/olcweb/cgi/pluginpop.cgi?it=jpg::::/sites/dl/free/0000065899/772725/image193.jpg','popWin', 'width=NaN,height=NaN,resizable,scrollbars');" href="#"><img valign="absmiddle" height="16" width="16" border="0" src="/olcweb/styles/shared/linkicons/image.gif"> (30.0K)</a>
Refer to the highlight range key to get an at-a-glance view of which students
are not performing well (red: 0-59%). - Click a name link in the Student column to view the Student
Performance report for the selected student.
- Click any score to view the student’s detailed Performance Report
for the selected assignment.
See the Student Performance section
for more information. When more than one section is selected, the report generated will contain
summary data for each section instead of the detailed data for each student
shown when only one section is selected. Clicking the section link in the report
will run the report for that section. Report Options & SettingsThe available report options are also displayed before you view the assignment
report.
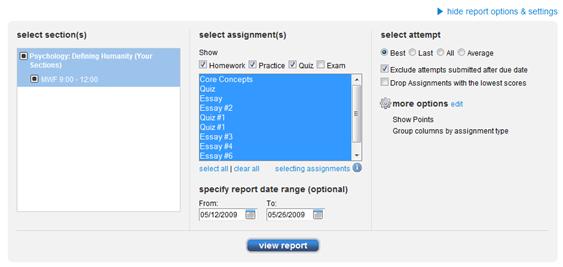 <a onClick="window.open('/olcweb/cgi/pluginpop.cgi?it=jpg::::/sites/dl/free/0000065899/772725/image194.jpg','popWin', 'width=NaN,height=NaN,resizable,scrollbars');" href="#"><img valign="absmiddle" height="16" width="16" border="0" src="/olcweb/styles/shared/linkicons/image.gif"> (16.0K)</a> <a onClick="window.open('/olcweb/cgi/pluginpop.cgi?it=jpg::::/sites/dl/free/0000065899/772725/image194.jpg','popWin', 'width=NaN,height=NaN,resizable,scrollbars');" href="#"><img valign="absmiddle" height="16" width="16" border="0" src="/olcweb/styles/shared/linkicons/image.gif"> (16.0K)</a> There are several report options available. - Select Section(s) – Allows you to select which sections
will be on the report. Choose from the current section, linked sections within
the same course and secondary instructor’s linked sections.
- Select Assignment(s) – Allows you to select which
assignments will be on the report. Your choice of sections will dictate which
assignments are listed here. For example, if you select Section 1, only assignments
in Section 1 will be displayed; if you select Section 1 and Section 2, only
linked assignments that are in both sections will be displayed. Filter assignments
by type using the checkboxes next to each type of assignment you want to
appear in the Select Assignment(s) list box. You can
also select and deselect assignments by using the CTRL key while clicking
assignment names in the list box. Convenient Select All and Clear
All links are also available at the bottom of the list box.
- Specify Report Date Range – Allows you to specify
an optional date range for the report. Select a From date
and To date using the calendar icon
 <a onClick="window.open('/olcweb/cgi/pluginpop.cgi?it=jpg::::/sites/dl/free/0000065899/772725/image195.jpg','popWin', 'width=NaN,height=NaN,resizable,scrollbars');" href="#"><img valign="absmiddle" height="16" width="16" border="0" src="/olcweb/styles/shared/linkicons/image.gif"> (0.0K)</a> date
picker. <a onClick="window.open('/olcweb/cgi/pluginpop.cgi?it=jpg::::/sites/dl/free/0000065899/772725/image195.jpg','popWin', 'width=NaN,height=NaN,resizable,scrollbars');" href="#"><img valign="absmiddle" height="16" width="16" border="0" src="/olcweb/styles/shared/linkicons/image.gif"> (0.0K)</a> date
picker. - Select Attempt – Allows you to specify how the student
assignment score is calculated and displayed when your students are allowed
multiple attempts for an assignment.
- Best – Displays the best score of all submitted
attempts.
- Last – Displays the score of the most recently
submitted attempt.
- All – Display scores from all submitted
assignment attempts. Note: Blackboard and WebCT only accept reports that
contain single attempt scores.
- Average – Displays the average score of
all submitted assignment attempts. Note: Average option
is not available when more than one section is selected.
- Exclude attempts submitted after due date – Checking
this option will remove any scores from assignments that were submitted
after a set due date.
- More Options – Displays other option settings. To
edit those settings, click the Edit link. After you make
the changes, click Continue to save or Close to
cancel.
- Select Score Style – Allows you to specify how
the scores are displayed in the report. You can select points, percentages,
or both. Note: Any reports you export for Blackboard or WebCT will be exported
using points.
- Customize Report Information – Provides you with
additional options to customize the report.
- Show date started – Includes the date each student
started the assignment. This date column will not appear in your report
if it contains multiple assignments.
- Show date submitted -Includes the
date each student submitted the assignment. This date column will not
appear in your report if it contains multiple assignments.
- Include inactive students
- Exclude students with no submissions – Provides
a method of filtering out any students who did not submit the assignment.
- Group columns by assignment type – Groups the
assignment columns by assignment type in the report.
- Show custom roster column name – Checking the
box displayed for each custom column in your roster will cause that column
to be displayed in the report.
After changing the report options, click the View Report button
to generate the new report. After you run the report, the report options will
be hidden. You can click Show Report Options & Settings to
display the options again.
See the Export Report and Print
Report sections for more details on exporting and printing this report. |