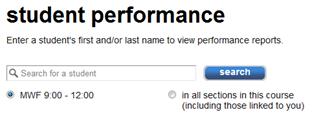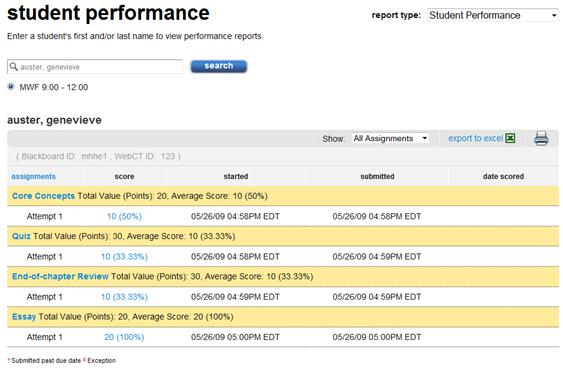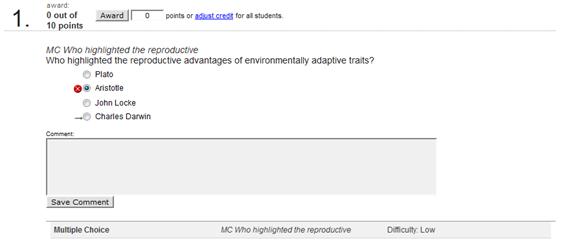The Student Performance Report displays individual student performance across
all assignments. By default the report displays performance results for the
student who is listed first in alphabetical order. To view a report of
a student, type a student’s name in the search text box in the page.
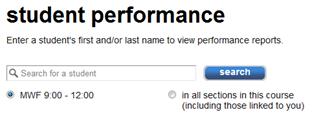 <a onClick="window.open('/olcweb/cgi/pluginpop.cgi?it=jpg::::/sites/dl/free/0000065899/772725/image196.jpg','popWin', 'width=NaN,height=NaN,resizable,scrollbars');" href="#"><img valign="absmiddle" height="16" width="16" border="0" src="/olcweb/styles/shared/linkicons/image.gif"> (8.0K)</a> <a onClick="window.open('/olcweb/cgi/pluginpop.cgi?it=jpg::::/sites/dl/free/0000065899/772725/image196.jpg','popWin', 'width=NaN,height=NaN,resizable,scrollbars');" href="#"><img valign="absmiddle" height="16" width="16" border="0" src="/olcweb/styles/shared/linkicons/image.gif"> (8.0K)</a>
System will show you the matching student names in the current section by default.
If you select in all sections in this course (including those linked
to you), the system will search the student in all sections in this
course. Click on the relevant student for whom you want to see the report and
then click the Search button.
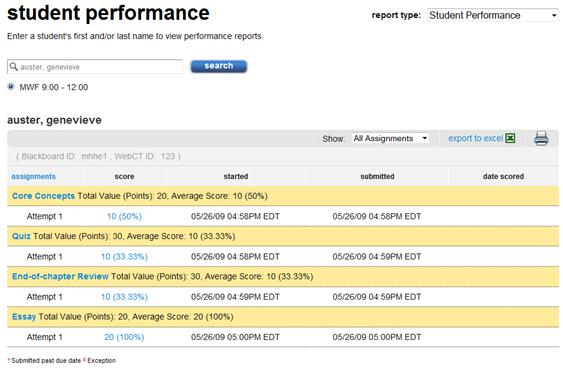 <a onClick="window.open('/olcweb/cgi/pluginpop.cgi?it=jpg::::/sites/dl/free/0000065899/772725/image198.jpg','popWin', 'width=NaN,height=NaN,resizable,scrollbars');" href="#"><img valign="absmiddle" height="16" width="16" border="0" src="/olcweb/styles/shared/linkicons/image.gif"> (33.0K)</a> <a onClick="window.open('/olcweb/cgi/pluginpop.cgi?it=jpg::::/sites/dl/free/0000065899/772725/image198.jpg','popWin', 'width=NaN,height=NaN,resizable,scrollbars');" href="#"><img valign="absmiddle" height="16" width="16" border="0" src="/olcweb/styles/shared/linkicons/image.gif"> (33.0K)</a>
Displayed assignments can be filtered by assignment type using the Show menu.
If multiple attempts are allowed for an assignment, each attempt will be listed
with the assignment heading row and will include the score, start date, submission
date, and the date the assignment was scored. A red asterisk (*) next to a
score will indicate if a student submitted the assignment past the due date. - Click the assignment name to open a new window containing an assignment
preview along with the assignment policies and other base information.
- Click the assignment score to view student performance on the assignment.
 <a onClick="window.open('/olcweb/cgi/pluginpop.cgi?it=jpg::::/sites/dl/free/0000065899/772725/image199.jpg','popWin', 'width=NaN,height=NaN,resizable,scrollbars');" href="#"><img valign="absmiddle" height="16" width="16" border="0" src="/olcweb/styles/shared/linkicons/image.gif"> (4.0K)</a> <a onClick="window.open('/olcweb/cgi/pluginpop.cgi?it=jpg::::/sites/dl/free/0000065899/772725/image199.jpg','popWin', 'width=NaN,height=NaN,resizable,scrollbars');" href="#"><img valign="absmiddle" height="16" width="16" border="0" src="/olcweb/styles/shared/linkicons/image.gif"> (4.0K)</a>
The initial view shows the students assignment correct/incorrect answers.
- The Info tab shows assignment type, due date and when the assignment was
submitted.
- The Performance tab provides a performance chart based on different question
categories.
This scrollable frame contains a Performance Summary graph at the top, followed
by question and answer details.
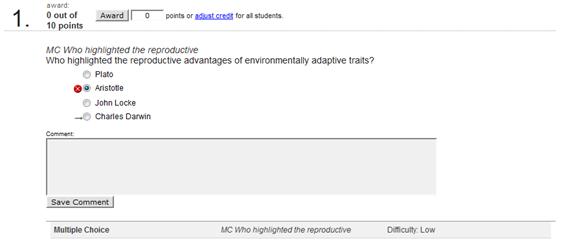 <a onClick="window.open('/olcweb/cgi/pluginpop.cgi?it=jpg::::/sites/dl/free/0000065899/772725/image200.jpg','popWin', 'width=NaN,height=NaN,resizable,scrollbars');" href="#"><img valign="absmiddle" height="16" width="16" border="0" src="/olcweb/styles/shared/linkicons/image.gif"> (12.0K)</a> <a onClick="window.open('/olcweb/cgi/pluginpop.cgi?it=jpg::::/sites/dl/free/0000065899/772725/image200.jpg','popWin', 'width=NaN,height=NaN,resizable,scrollbars');" href="#"><img valign="absmiddle" height="16" width="16" border="0" src="/olcweb/styles/shared/linkicons/image.gif"> (12.0K)</a>
Each question displays correct and incorrect answers, and an editable point
field. To modify the awarded point value enter the new point value and
click the Award button. See the Changing
a Student’s Grade section for more information. If you can click on Correct, the system will only show the student’s
correct answers. If you can click on Wrong, the system will only show the student’s
wrong answers.
You can also award full credit for a question to all students in your sections
as well as your linked sections. Secondary instructors cannot award full credit.
If full credit is already awarded, then you cannot see the question/answer
and also you cannot revert to it. All students will be awarded full credit
for this question for all attempts (past/resumed/future). Connect also provides a question comparison with all the correct answers.
This comparison area is contained in a green rectangle and located to the right
of the student question-and-answer response. You may need to scroll to the
right to see it. The Instructor View of the Student Performance (Historical) report
can only be exported in the Microsoft Excel format.
See the Export Report and Print
Report sections for more details on exporting and printing this
report.
|