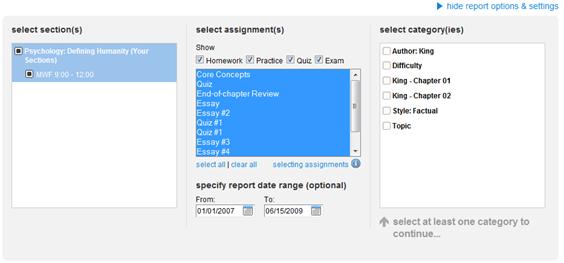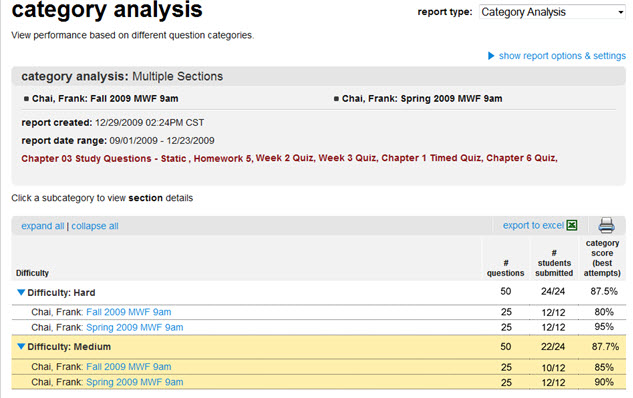The Category Analysis report provides statistics on each
content category among assignments. To begin, select report options and then
click View Report to generate the report.
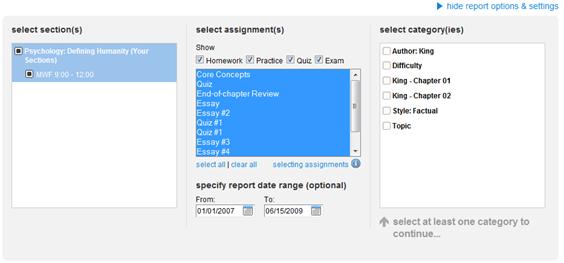 <a onClick="window.open('/olcweb/cgi/pluginpop.cgi?it=jpg::::/sites/dl/free/0000065899/772725/image205.jpg','popWin', 'width=NaN,height=NaN,resizable,scrollbars');" href="#"><img valign="absmiddle" height="16" width="16" border="0" src="/olcweb/styles/shared/linkicons/image.gif"> (17.0K)</a> <a onClick="window.open('/olcweb/cgi/pluginpop.cgi?it=jpg::::/sites/dl/free/0000065899/772725/image205.jpg','popWin', 'width=NaN,height=NaN,resizable,scrollbars');" href="#"><img valign="absmiddle" height="16" width="16" border="0" src="/olcweb/styles/shared/linkicons/image.gif"> (17.0K)</a>
Category Analysis report options include: - Select Section(s) – Allows you to select which section(s)
will be on the report. Choose from the current section, linked sections within
the same course and secondary instructor’s linked sections.
- Select Assignment(s) – Allows you to select which
assignments will be on the report. Your choice of sections will determine
the assignments listed here. For example, if you select Section 1, only assignments
in Section 1 will be displayed; if you select Section 1 and Section 2, only
linked assignments that are in both sections will be displayed.
Filter assignments by type by using the checkboxes next to each assignment
type you want to appear in the Select Assignment(s) list
box. You can also select and deselect assignments by using the CTRL
key while clicking assignment names in the list box. Convenient Select
All and Clear All links are also available at the
bottom of the list box. - Specify Report Date Range – Allows you to specify
an optional date range for the report. Select a From and To date
using the calendar icon
 <a onClick="window.open('/olcweb/cgi/pluginpop.cgi?it=jpg::::/sites/dl/free/0000065899/772725/image195.jpg','popWin', 'width=NaN,height=NaN,resizable,scrollbars');" href="#"><img valign="absmiddle" height="16" width="16" border="0" src="/olcweb/styles/shared/linkicons/image.gif"> (0.0K)</a> date
picker. <a onClick="window.open('/olcweb/cgi/pluginpop.cgi?it=jpg::::/sites/dl/free/0000065899/772725/image195.jpg','popWin', 'width=NaN,height=NaN,resizable,scrollbars');" href="#"><img valign="absmiddle" height="16" width="16" border="0" src="/olcweb/styles/shared/linkicons/image.gif"> (0.0K)</a> date
picker. - Select Category(ies) – Allows you to select which
categories to use to evaluate students’ performance. Your choice of
sections and assignments will determine the categories listed here. A category
or category group will only be available when a selected assignment contains
a question with content related to this category or group.
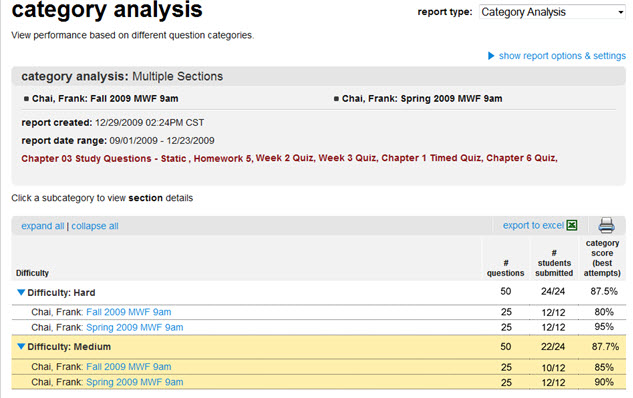 <a onClick="window.open('/olcweb/cgi/pluginpop.cgi?it=jpg::::/sites/dl/free/0000065899/772725/ReportsCategoryAnalysisUpdateView.jpg','popWin', 'width=NaN,height=NaN,resizable,scrollbars');" href="#"><img valign="absmiddle" height="16" width="16" border="0" src="/olcweb/styles/shared/linkicons/image.gif"> (73.0K)</a> <a onClick="window.open('/olcweb/cgi/pluginpop.cgi?it=jpg::::/sites/dl/free/0000065899/772725/ReportsCategoryAnalysisUpdateView.jpg','popWin', 'width=NaN,height=NaN,resizable,scrollbars');" href="#"><img valign="absmiddle" height="16" width="16" border="0" src="/olcweb/styles/shared/linkicons/image.gif"> (73.0K)</a>
Category statistics include:
- # questions – Total number of questions in each category.
- # students submitted – Number of students who submitted question out of total in section for each category.
- category score – Weighted average percentage score of best attempts for each category.
When more than one category group is selected, each main category name row
will show summary data for all assignments that contain questions with this
category.
Click the category name to view individual assignment information for that
category.
Use the expand all | collapse all links above the assignment
column to expand/collapse the assignments listed.
When more than one section is selected, the report will contain summary data
for each section instead of the detailed data for each assignment shown when
a single section is selected. Clicking the section link in the report will
run the Category Analysis report for that section.
See the Export Report and Print
Report sections for more details on exporting and printing this report. |