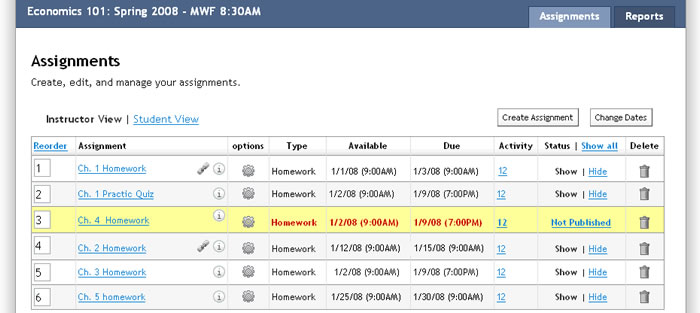Reorder – Use the Reorder column to change the row order of the assignments.
Assignment – Lists the name of the assignment.
 <a onClick="window.open('/olcweb/cgi/pluginpop.cgi?it=gif::::/sites/dl/free/0000065899/564496/icon_assignmentinfo.gif','popWin', 'width=NaN,height=NaN,resizable,scrollbars');" href="#"><img valign="absmiddle" height="16" width="16" border="0" src="/olcweb/styles/shared/linkicons/image.gif"> (1.0K)</a> Information - Rolling your cursor over the information icon
<a onClick="window.open('/olcweb/cgi/pluginpop.cgi?it=gif::::/sites/dl/free/0000065899/564496/icon_assignmentinfo.gif','popWin', 'width=NaN,height=NaN,resizable,scrollbars');" href="#"><img valign="absmiddle" height="16" width="16" border="0" src="/olcweb/styles/shared/linkicons/image.gif"> (1.0K)</a> Information - Rolling your cursor over the information icon  <a onClick="window.open('/olcweb/cgi/pluginpop.cgi?it=gif::::/sites/dl/free/0000065899/564496/icon_assignmentinfo.gif','popWin', 'width=NaN,height=NaN,resizable,scrollbars');" href="#"><img valign="absmiddle" height="16" width="16" border="0" src="/olcweb/styles/shared/linkicons/image.gif"> (1.0K)</a> provides assignment summary information.
<a onClick="window.open('/olcweb/cgi/pluginpop.cgi?it=gif::::/sites/dl/free/0000065899/564496/icon_assignmentinfo.gif','popWin', 'width=NaN,height=NaN,resizable,scrollbars');" href="#"><img valign="absmiddle" height="16" width="16" border="0" src="/olcweb/styles/shared/linkicons/image.gif"> (1.0K)</a> provides assignment summary information.
 <a onClick="window.open('/olcweb/cgi/pluginpop.cgi?it=gif::::/sites/dl/free/0000065899/564496/tooltip_AssignmentInfo.gif','popWin', 'width=NaN,height=NaN,resizable,scrollbars');" href="#"><img valign="absmiddle" height="16" width="16" border="0" src="/olcweb/styles/shared/linkicons/image.gif"> (2.0K)</a>
<a onClick="window.open('/olcweb/cgi/pluginpop.cgi?it=gif::::/sites/dl/free/0000065899/564496/tooltip_AssignmentInfo.gif','popWin', 'width=NaN,height=NaN,resizable,scrollbars');" href="#"><img valign="absmiddle" height="16" width="16" border="0" src="/olcweb/styles/shared/linkicons/image.gif"> (2.0K)</a>
 <a onClick="window.open('/olcweb/cgi/pluginpop.cgi?it=gif::::/sites/dl/free/0000065899/564496/icon_linkedAssgn.gif','popWin', 'width=NaN,height=NaN,resizable,scrollbars');" href="#"><img valign="absmiddle" height="16" width="16" border="0" src="/olcweb/styles/shared/linkicons/image.gif"> (1.0K)</a> Linked Assignment – The link icon indicates this assignment is linked to other instructors. Rolling your mouse cursor over this icon provides an info box with a list of sections and instructors it is linked to.
<a onClick="window.open('/olcweb/cgi/pluginpop.cgi?it=gif::::/sites/dl/free/0000065899/564496/icon_linkedAssgn.gif','popWin', 'width=NaN,height=NaN,resizable,scrollbars');" href="#"><img valign="absmiddle" height="16" width="16" border="0" src="/olcweb/styles/shared/linkicons/image.gif"> (1.0K)</a> Linked Assignment – The link icon indicates this assignment is linked to other instructors. Rolling your mouse cursor over this icon provides an info box with a list of sections and instructors it is linked to.
 <a onClick="window.open('/olcweb/cgi/pluginpop.cgi?it=gif::::/sites/dl/free/0000065899/564496/tooltip_LinkedSectionInfo.gif','popWin', 'width=NaN,height=NaN,resizable,scrollbars');" href="#"><img valign="absmiddle" height="16" width="16" border="0" src="/olcweb/styles/shared/linkicons/image.gif"> (2.0K)</a>
<a onClick="window.open('/olcweb/cgi/pluginpop.cgi?it=gif::::/sites/dl/free/0000065899/564496/tooltip_LinkedSectionInfo.gif','popWin', 'width=NaN,height=NaN,resizable,scrollbars');" href="#"><img valign="absmiddle" height="16" width="16" border="0" src="/olcweb/styles/shared/linkicons/image.gif"> (2.0K)</a>
Options – Displays the options icon  <a onClick="window.open('/olcweb/cgi/pluginpop.cgi?it=gif::::/sites/dl/free/0000065899/564496/icon_optionsgear.gif','popWin', 'width=NaN,height=NaN,resizable,scrollbars');" href="#"><img valign="absmiddle" height="16" width="16" border="0" src="/olcweb/styles/shared/linkicons/image.gif"> (1.0K)</a>. Clicking the Options icon opens the Assignment Options menu. Use this menu to conveniently Preview, Copy or Print an assignment.
<a onClick="window.open('/olcweb/cgi/pluginpop.cgi?it=gif::::/sites/dl/free/0000065899/564496/icon_optionsgear.gif','popWin', 'width=NaN,height=NaN,resizable,scrollbars');" href="#"><img valign="absmiddle" height="16" width="16" border="0" src="/olcweb/styles/shared/linkicons/image.gif"> (1.0K)</a>. Clicking the Options icon opens the Assignment Options menu. Use this menu to conveniently Preview, Copy or Print an assignment.
Type – Displays the assignment type, e.g. Homework, Quiz, Exam or Practice.
Available – Displays the date and time when a student can access and begin the assignment.
Due – Displays the date and time when a student must have their assignment submitted by.
Activity – Displays the total number of students who accessed the assignment. Rolling your mouse cursor over the Activity number link will show you a breakdown of how many students have submitted the assignment and how many are in progress.
 <a onClick="window.open('/olcweb/cgi/pluginpop.cgi?it=gif::::/sites/dl/free/0000065899/564496/tooltip_ActiveStudents.gif','popWin', 'width=NaN,height=NaN,resizable,scrollbars');" href="#"><img valign="absmiddle" height="16" width="16" border="0" src="/olcweb/styles/shared/linkicons/image.gif"> (2.0K)</a>
<a onClick="window.open('/olcweb/cgi/pluginpop.cgi?it=gif::::/sites/dl/free/0000065899/564496/tooltip_ActiveStudents.gif','popWin', 'width=NaN,height=NaN,resizable,scrollbars');" href="#"><img valign="absmiddle" height="16" width="16" border="0" src="/olcweb/styles/shared/linkicons/image.gif"> (2.0K)</a>
Status – Displays the current status of the assignment.
Not Published – status when your assignment hasn’t been published.
Show | Hide – status controls allowing you to show or hide a particular assignment from your students.
Hide All – This option in the column header will hide all published assignments
Show All – This option in the column header is available after clicking Hide All and will show all published assignments when clicked.
Delete – Click the delete icon  <a onClick="window.open('/olcweb/cgi/pluginpop.cgi?it=gif::::/sites/dl/free/0000065899/564496/icon_delete.gif','popWin', 'width=NaN,height=NaN,resizable,scrollbars');" href="#"><img valign="absmiddle" height="16" width="16" border="0" src="/olcweb/styles/shared/linkicons/image.gif"> (1.0K)</a> in the row of the assignment you want to delete.
<a onClick="window.open('/olcweb/cgi/pluginpop.cgi?it=gif::::/sites/dl/free/0000065899/564496/icon_delete.gif','popWin', 'width=NaN,height=NaN,resizable,scrollbars');" href="#"><img valign="absmiddle" height="16" width="16" border="0" src="/olcweb/styles/shared/linkicons/image.gif"> (1.0K)</a> in the row of the assignment you want to delete.
Please Note: Once a section is deleted, assignment, roster, grade reports and section messages are removed from the system permanently and cannot be recovered.