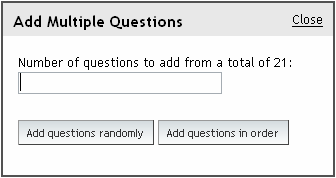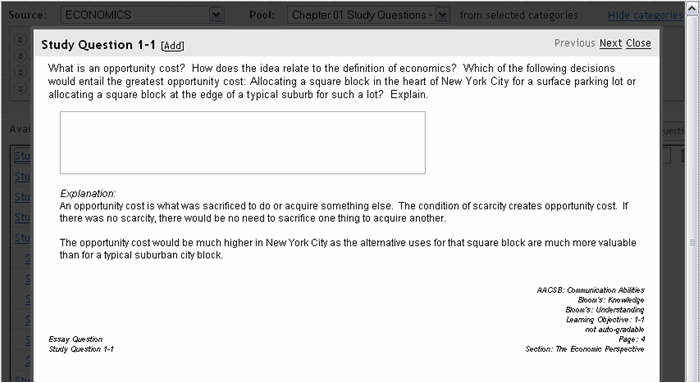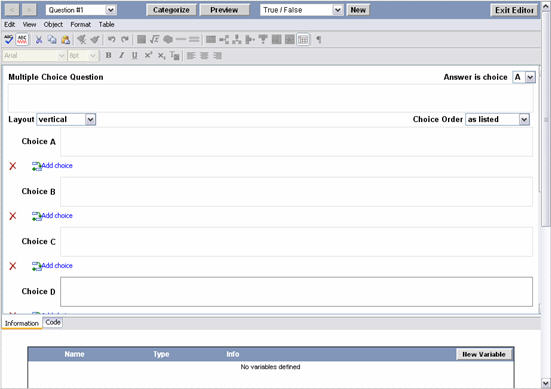The next step is to add questions to your assignment.  <a onClick="window.open('/olcweb/cgi/pluginpop.cgi?it=gif::Create Assignment - Step 2::/sites/dl/free/0000065899/564496/ss_CopyAssignment2.gif','popWin', 'width=NaN,height=NaN,resizable,scrollbars');" href="#"><img valign="absmiddle" height="16" width="16" border="0" src="/olcweb/styles/shared/linkicons/image.gif">Create Assignment - Step 2 (6.0K)</a>Create Assignment - Step 2 <a onClick="window.open('/olcweb/cgi/pluginpop.cgi?it=gif::Create Assignment - Step 2::/sites/dl/free/0000065899/564496/ss_CopyAssignment2.gif','popWin', 'width=NaN,height=NaN,resizable,scrollbars');" href="#"><img valign="absmiddle" height="16" width="16" border="0" src="/olcweb/styles/shared/linkicons/image.gif">Create Assignment - Step 2 (6.0K)</a>Create Assignment - Step 2
The Add Questions panel is divided into three main sections. The top source panel is used to select and filter the question bank source. The bottom left pane is where available questions appear after a source has been selected. The bottom right pane is where your list of assignemnt questions you select are displayed. To add questions to your assignment: - Select a textbook from the Source menu. By default Homework Manager automatically selects the textbook you chose when adding your course.
- From the Pool menu, select a chapter or segment of the source you want Homework Manager to display questions for in the Available Questions region.
- Next, you can optionally filter the list of available questions by predefined categories. Click the reveal icon
 <a onClick="window.open('/olcweb/cgi/pluginpop.cgi?it=gif::::/sites/dl/free/0000065899/564496/icon_reveal.gif','popWin', 'width=NaN,height=NaN,resizable,scrollbars');" href="#"><img valign="absmiddle" height="16" width="16" border="0" src="/olcweb/styles/shared/linkicons/image.gif"> (1.0K)</a> to view filter category options. Selecting a category filter will update the list of available questions. See the Question Categories section for more information. <a onClick="window.open('/olcweb/cgi/pluginpop.cgi?it=gif::::/sites/dl/free/0000065899/564496/icon_reveal.gif','popWin', 'width=NaN,height=NaN,resizable,scrollbars');" href="#"><img valign="absmiddle" height="16" width="16" border="0" src="/olcweb/styles/shared/linkicons/image.gif"> (1.0K)</a> to view filter category options. Selecting a category filter will update the list of available questions. See the Question Categories section for more information. - Once you have your list of questions filtered, you can begin selecting questions for your assignment. Homework Manager provides a couple of different ways of selecting questions.
Click the Add Multiple Questions button  <a onClick="window.open('/olcweb/cgi/pluginpop.cgi?it=gif::::/sites/dl/free/0000065899/564496/btn_AddMultiQuestions.gif','popWin', 'width=176,height=95,resizable,scrollbars');" href="#"><img valign="absmiddle" height="16" width="16" border="0" src="/olcweb/styles/shared/linkicons/image.gif"> (2.0K)</a> to have Homework Manager automatically add a set number of available questions to your assignment. <a onClick="window.open('/olcweb/cgi/pluginpop.cgi?it=gif::::/sites/dl/free/0000065899/564496/btn_AddMultiQuestions.gif','popWin', 'width=176,height=95,resizable,scrollbars');" href="#"><img valign="absmiddle" height="16" width="16" border="0" src="/olcweb/styles/shared/linkicons/image.gif"> (2.0K)</a> to have Homework Manager automatically add a set number of available questions to your assignment.
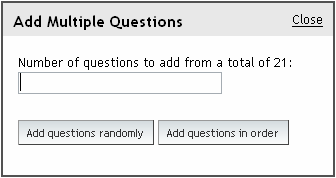 <a onClick="window.open('/olcweb/cgi/pluginpop.cgi?it=gif::Add Multiple Questions Dialogue Box::/sites/dl/free/0000065899/564496/ss_AddMultiQuestionsBox.gif','popWin', 'width=NaN,height=NaN,resizable,scrollbars');" href="#"><img valign="absmiddle" height="16" width="16" border="0" src="/olcweb/styles/shared/linkicons/image.gif">Add Multiple Questions Dialogue Box (5.0K)</a>Add Multiple Questions Dialogue Box <a onClick="window.open('/olcweb/cgi/pluginpop.cgi?it=gif::Add Multiple Questions Dialogue Box::/sites/dl/free/0000065899/564496/ss_AddMultiQuestionsBox.gif','popWin', 'width=NaN,height=NaN,resizable,scrollbars');" href="#"><img valign="absmiddle" height="16" width="16" border="0" src="/olcweb/styles/shared/linkicons/image.gif">Add Multiple Questions Dialogue Box (5.0K)</a>Add Multiple Questions Dialogue Box
Type the number you want to add from the total number of questions that are available in the Available Questions list.
Then click Add questions randomly to have Homework Manager randomly add the questions to your assignment or click Add questions in order to have Homework Manager add them in order as they appear in the Available Questions list. Alternatively, you can preview each question you want to add to your assignment by clicking the question name link in the Available Questions list. The preview window displays the question, answer, explanation, and other question data associated with it.
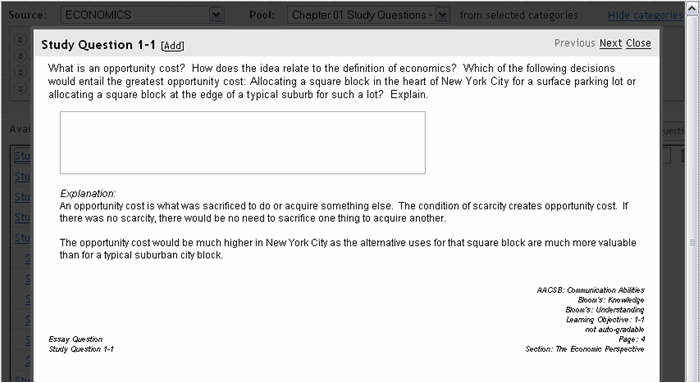 <a onClick="window.open('/olcweb/cgi/pluginpop.cgi?it=gif::::/sites/dl/free/0000065899/564496/ss_AddQuestionPreview.gif','popWin', 'width=NaN,height=NaN,resizable,scrollbars');" href="#"><img valign="absmiddle" height="16" width="16" border="0" src="/olcweb/styles/shared/linkicons/image.gif"> (37.0K)</a> <a onClick="window.open('/olcweb/cgi/pluginpop.cgi?it=gif::::/sites/dl/free/0000065899/564496/ss_AddQuestionPreview.gif','popWin', 'width=NaN,height=NaN,resizable,scrollbars');" href="#"><img valign="absmiddle" height="16" width="16" border="0" src="/olcweb/styles/shared/linkicons/image.gif"> (37.0K)</a>
To add the question to your assignment, simply click the Add link next to the question title. The question will appear in your assignment’s list of questions.
While previewing a question, the Previous and Next links in the top right corner of the preview window allow you to conveniently page through the list of available questions. The Close link will close the preview window. To add questions from the Available Questions list without previewing them, simply click the Add icon  <a onClick="window.open('/olcweb/cgi/pluginpop.cgi?it=gif::::/sites/dl/free/0000065899/564496/icon_AddQuestion.gif','popWin', 'width=NaN,height=NaN,resizable,scrollbars');" href="#"><img valign="absmiddle" height="16" width="16" border="0" src="/olcweb/styles/shared/linkicons/image.gif"> (1.0K)</a> . <a onClick="window.open('/olcweb/cgi/pluginpop.cgi?it=gif::::/sites/dl/free/0000065899/564496/icon_AddQuestion.gif','popWin', 'width=NaN,height=NaN,resizable,scrollbars');" href="#"><img valign="absmiddle" height="16" width="16" border="0" src="/olcweb/styles/shared/linkicons/image.gif"> (1.0K)</a> .
Questions containing multiple parts can be added together at one time by clicking the main question typically containing “required information” in the title. This will bring the question and all of its sub-question parts into your assignment with a single click. Lastly, Homework Manager allows you to create your own questions to add to your assignment. Click the New Question button  <a onClick="window.open('/olcweb/cgi/pluginpop.cgi?it=gif::::/sites/dl/free/0000065899/564496/btn_NewQuestion.gif','popWin', 'width=NaN,height=NaN,resizable,scrollbars');" href="#"><img valign="absmiddle" height="16" width="16" border="0" src="/olcweb/styles/shared/linkicons/image.gif"> (2.0K)</a> above your assignment’s list of questions. Select the question type you want to add to your assignment from the menu that appears. <a onClick="window.open('/olcweb/cgi/pluginpop.cgi?it=gif::::/sites/dl/free/0000065899/564496/btn_NewQuestion.gif','popWin', 'width=NaN,height=NaN,resizable,scrollbars');" href="#"><img valign="absmiddle" height="16" width="16" border="0" src="/olcweb/styles/shared/linkicons/image.gif"> (2.0K)</a> above your assignment’s list of questions. Select the question type you want to add to your assignment from the menu that appears.
The Question Editor loads and displays the question and answer fields for the question type you selected. See the Question Types and Question Editor sections for more information.
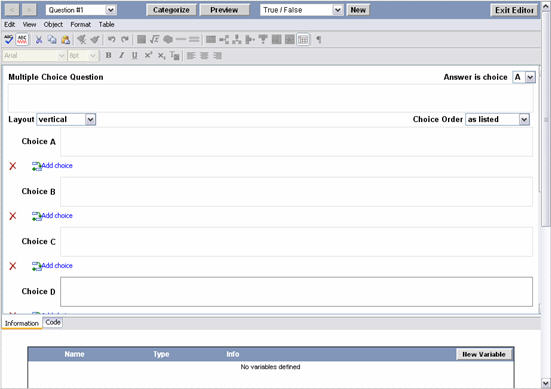 <a onClick="window.open('/olcweb/cgi/pluginpop.cgi?it=jpg::Question Editor with Multiple Choice Question::/sites/dl/free/0000065899/564496/ss_QEditorMultChoice.jpg','popWin', 'width=NaN,height=NaN,resizable,scrollbars');" href="#"><img valign="absmiddle" height="16" width="16" border="0" src="/olcweb/styles/shared/linkicons/image.gif">Question Editor with Multiple Choice Question (30.0K)</a>Question Editor with Multiple Choice Question <a onClick="window.open('/olcweb/cgi/pluginpop.cgi?it=jpg::Question Editor with Multiple Choice Question::/sites/dl/free/0000065899/564496/ss_QEditorMultChoice.jpg','popWin', 'width=NaN,height=NaN,resizable,scrollbars');" href="#"><img valign="absmiddle" height="16" width="16" border="0" src="/olcweb/styles/shared/linkicons/image.gif">Question Editor with Multiple Choice Question (30.0K)</a>Question Editor with Multiple Choice Question
Once you have entered your question and answer information, click the Save & Exit button  <a onClick="window.open('/olcweb/cgi/pluginpop.cgi?it=gif::::/sites/dl/free/0000065899/564496/btn_ExitEditor.gif','popWin', 'width=130,height=92,resizable,scrollbars');" href="#"><img valign="absmiddle" height="16" width="16" border="0" src="/olcweb/styles/shared/linkicons/image.gif"> (1.0K)</a> to save your question and return to the list of questions. <a onClick="window.open('/olcweb/cgi/pluginpop.cgi?it=gif::::/sites/dl/free/0000065899/564496/btn_ExitEditor.gif','popWin', 'width=130,height=92,resizable,scrollbars');" href="#"><img valign="absmiddle" height="16" width="16" border="0" src="/olcweb/styles/shared/linkicons/image.gif"> (1.0K)</a> to save your question and return to the list of questions.
- Within your Assignment Questions list you can preview, edit, reorder, and delete questions. Additionally, you assign question point values using the point value field located to the right of the question title. The default point value is 10 points per question. The total number of questions and points for your assignment is calculated and listed directly above the assignment question list.
 <a onClick="window.open('/olcweb/cgi/pluginpop.cgi?it=gif::::/sites/dl/free/0000065899/564496/ss_AssignQList.gif','popWin', 'width=NaN,height=NaN,resizable,scrollbars');" href="#"><img valign="absmiddle" height="16" width="16" border="0" src="/olcweb/styles/shared/linkicons/image.gif"> (11.0K)</a> <a onClick="window.open('/olcweb/cgi/pluginpop.cgi?it=gif::::/sites/dl/free/0000065899/564496/ss_AssignQList.gif','popWin', 'width=NaN,height=NaN,resizable,scrollbars');" href="#"><img valign="absmiddle" height="16" width="16" border="0" src="/olcweb/styles/shared/linkicons/image.gif"> (11.0K)</a>Preview a question by clicking the question title link. Edit a question by clicking the question title link and then clicking the Edit button. Editing a question in your Assignment Questions list will not affect the original. Reorder your questions using the reorder icons available to the left of the question title.
 <a onClick="window.open('/olcweb/cgi/pluginpop.cgi?it=gif::::/sites/dl/free/0000065899/564496/icon_MoveQArbitrary.gif','popWin', 'width=NaN,height=NaN,resizable,scrollbars');" href="#"><img valign="absmiddle" height="16" width="16" border="0" src="/olcweb/styles/shared/linkicons/image.gif"> (1.0K)</a> Moves the question to an arbitrary question position. <a onClick="window.open('/olcweb/cgi/pluginpop.cgi?it=gif::::/sites/dl/free/0000065899/564496/icon_MoveQArbitrary.gif','popWin', 'width=NaN,height=NaN,resizable,scrollbars');" href="#"><img valign="absmiddle" height="16" width="16" border="0" src="/olcweb/styles/shared/linkicons/image.gif"> (1.0K)</a> Moves the question to an arbitrary question position.
 <a onClick="window.open('/olcweb/cgi/pluginpop.cgi?it=gif::::/sites/dl/free/0000065899/564496/icon_MoveQup.gif','popWin', 'width=NaN,height=NaN,resizable,scrollbars');" href="#"><img valign="absmiddle" height="16" width="16" border="0" src="/olcweb/styles/shared/linkicons/image.gif"> (1.0K)</a> Moves the question up one position <a onClick="window.open('/olcweb/cgi/pluginpop.cgi?it=gif::::/sites/dl/free/0000065899/564496/icon_MoveQup.gif','popWin', 'width=NaN,height=NaN,resizable,scrollbars');" href="#"><img valign="absmiddle" height="16" width="16" border="0" src="/olcweb/styles/shared/linkicons/image.gif"> (1.0K)</a> Moves the question up one position
 <a onClick="window.open('/olcweb/cgi/pluginpop.cgi?it=gif::Move Question Down One Position Icon::/sites/dl/free/0000065899/564496/icon_MoveQdown.gif','popWin', 'width=NaN,height=NaN,resizable,scrollbars');" href="#"><img valign="absmiddle" height="16" width="16" border="0" src="/olcweb/styles/shared/linkicons/image.gif">Move Question Down One Position Icon (1.0K)</a>Move Question Down One Position Icon Moves the question down one position <a onClick="window.open('/olcweb/cgi/pluginpop.cgi?it=gif::Move Question Down One Position Icon::/sites/dl/free/0000065899/564496/icon_MoveQdown.gif','popWin', 'width=NaN,height=NaN,resizable,scrollbars');" href="#"><img valign="absmiddle" height="16" width="16" border="0" src="/olcweb/styles/shared/linkicons/image.gif">Move Question Down One Position Icon (1.0K)</a>Move Question Down One Position Icon Moves the question down one position Delete a question from your assignment by clicking the delete icon  <a onClick="window.open('/olcweb/cgi/pluginpop.cgi?it=gif::Delete Icon::/sites/dl/free/0000065899/564496/icon_delete.gif','popWin', 'width=NaN,height=NaN,resizable,scrollbars');" href="#"><img valign="absmiddle" height="16" width="16" border="0" src="/olcweb/styles/shared/linkicons/image.gif">Delete Icon (1.0K)</a>Delete Icon . <a onClick="window.open('/olcweb/cgi/pluginpop.cgi?it=gif::Delete Icon::/sites/dl/free/0000065899/564496/icon_delete.gif','popWin', 'width=NaN,height=NaN,resizable,scrollbars');" href="#"><img valign="absmiddle" height="16" width="16" border="0" src="/olcweb/styles/shared/linkicons/image.gif">Delete Icon (1.0K)</a>Delete Icon . For more information about Questions and Question authoring, please see the Question Types and Question Editor sections of this online help.
- Click Preview Assignment to open a new browser window displaying a student view of your assignment.
- Once you have all of your assignment questions selected and organized, click Continue to Next Step.
If you want to save your assignment to finalize later, click Return to List. This will take you back to the list of assignments. You can come back later and finish the assignment creation process.
|